vmware를 이용하여 가상으로 xp를 돌려봅시다.
vmware 라이센스 획득방법과 다운로드 방법은
http://steelbag.tistory.com/4 에 있습니다.
제 본 컴퓨터의 os는 vista입니다... 모양새는 고전테마를 써서 그래요
준비물은 vmware workstation과 xp시디 혹은 xp이미지파일(iso)
전 이미지파일 준비하는것을 추천. cd rom보단 하드디스크가 읽기에 빠르죠
먼저 vmware workstation을 켭시다.
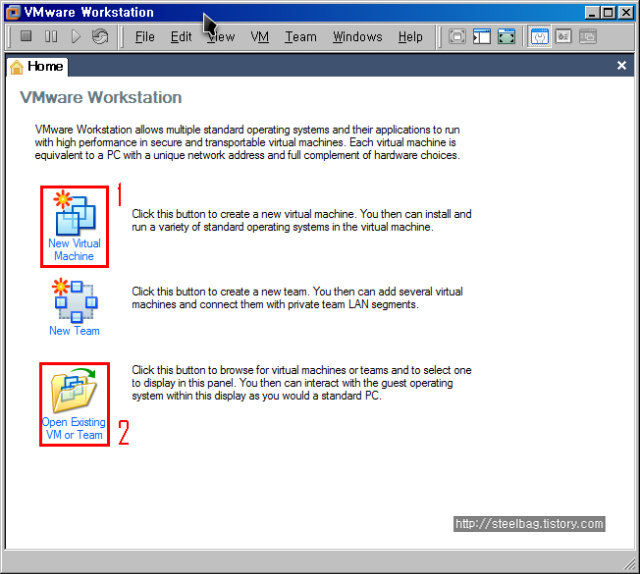 처음화면입니다.
처음화면입니다.
1번은 새로운 가상머신 만들기
가운데껀 그룹같은걸 구성하는것 같은데 그냥 패스
2번은 가상머신 열기
일단 1번을 눌러 가상머신마법사를 실행시킵시다.
첫화면은 아무것도 없으니 사진없습니다. 그냥 다음 누르시고
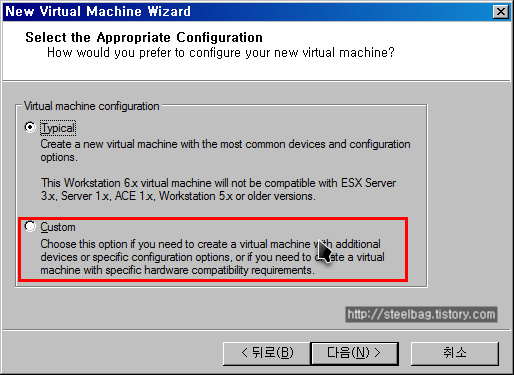 밑에있는 custom을 누르고 다음을 누릅니다. 위에것을 선택하면 자기가 알아서 설정하겠다는 것이지요.. 사진엔 실수로 위에것을 선택했지만 실제론 커스텀 눌렀습니다.
밑에있는 custom을 누르고 다음을 누릅니다. 위에것을 선택하면 자기가 알아서 설정하겠다는 것이지요.. 사진엔 실수로 위에것을 선택했지만 실제론 커스텀 눌렀습니다.
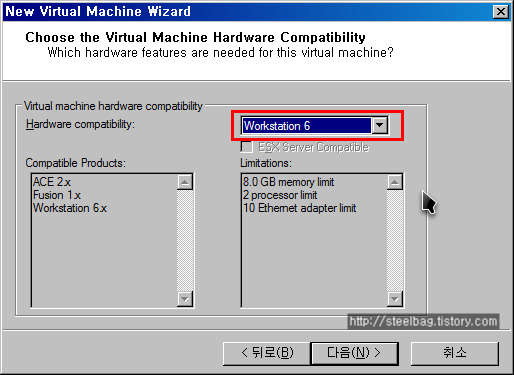 여기선 그냥 사진대로 workstation6선택후 다음 누릅니다.
여기선 그냥 사진대로 workstation6선택후 다음 누릅니다.
무얼 하는것이냐면 하드웨어 지원을 결정하는건데 그냥 현재시간으로 최신인 6을 선택한겁니다.
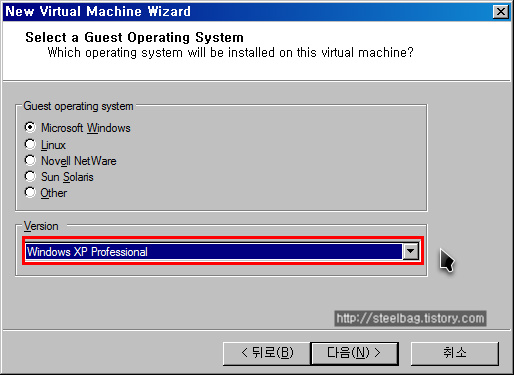 자신이 가상머신에 설치할 os를 선택하는 창입니다.
자신이 가상머신에 설치할 os를 선택하는 창입니다.
전 xp professional을 설치할 예정이고, xp home edition이나 xp 64bit를 설치하실분은 그걸 선택해주시면 됩니다. 한번 지원되는 os를 구경해보세요.. 되게 많습니다.
다음을 누릅시다.
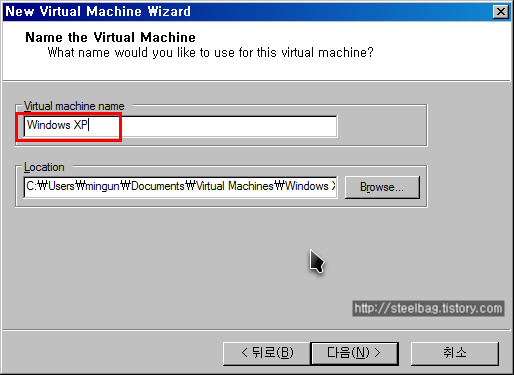 가상머신 이름과 경로 결정입니다.
가상머신 이름과 경로 결정입니다.
전 Windows XP라고 적었습니다.
장소는 기본적으로 문서\Virtual Machines\(가상머신이름)\으로 지정됩니다.
굳이 다른데다 저장하시려면 바꾸셔도 되지만 되도록 안바꾸시는걸 권합니다.
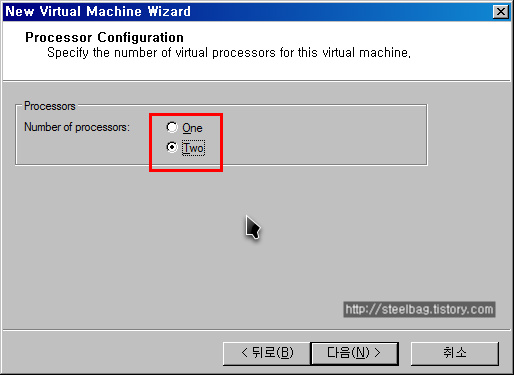 이번엔 프로세서 갯수... 즉 cpu가 싱글코어냐, 듀얼코어냐 결정하는겁니다.
이번엔 프로세서 갯수... 즉 cpu가 싱글코어냐, 듀얼코어냐 결정하는겁니다.
쿼드코어까지는 아직 지원 안됩니다.
XP는 싱글,듀얼 다 지원하기에 자기의 cpu에 맞추시면 됩니다.
자신의 cpu가 싱글코어라면 one, cpu가 듀얼코어 이상이라면 Two
에 체크하시고 다음을 누릅니다.
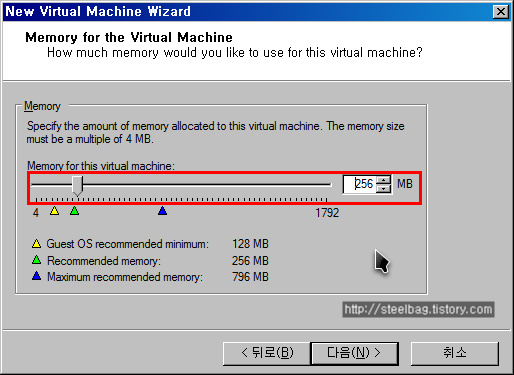 가상머신에다가 줄 메모리를 결정합니다. 말그대로 가상머신속의 ram용량이 되겠습니다.
가상머신에다가 줄 메모리를 결정합니다. 말그대로 가상머신속의 ram용량이 되겠습니다.
전 vista를 쓰는데다 물리적인 ram이 1gb이기 때문에 넉넉치 못하기에 가상머신에서 추천하는 256mb로 결정했습니다. 이부분에서 자신의 램을 과신하고 너무 많이주게되면 다운현상이 일어날겁니다. 적절히 선택하고, 다음을 누릅시다.
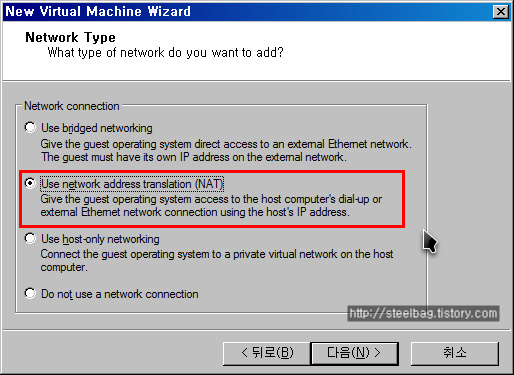 네트워크 연결 방식에 대한 창입니다.
네트워크 연결 방식에 대한 창입니다.
두번째 NAT방식으로 하시면 대부분 연결됩니다. 인터넷을 사용하지 않고싶으시다면 4번째를 체크하시면 됩니다. 전 사용할것이니 2번째 선택후 다음을 누르겠습니다.
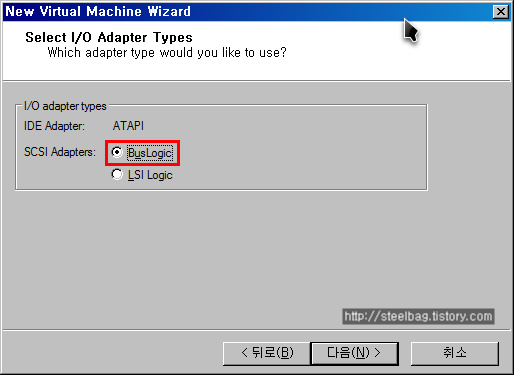 입출력 방식에대해서 물어보는데 자세히는 모르겠지만
입출력 방식에대해서 물어보는데 자세히는 모르겠지만
위에 bus logic을 선택합니다. 다른os에서 lsi logic을 선택하는 경우도 있지만 지금은 xp 설치를 위한 단계. bus logic 누른뒤 다음을 누릅니다.
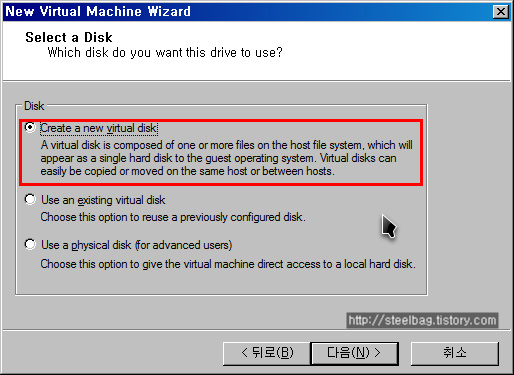 가상하드디스크를 선택합니다. 보통은 첫번째를 선택하여 가상하드디스크를 새로 만듭니다. 괜히 다른거 건드리지 맙시다. 특히 3번째것은...
가상하드디스크를 선택합니다. 보통은 첫번째를 선택하여 가상하드디스크를 새로 만듭니다. 괜히 다른거 건드리지 맙시다. 특히 3번째것은...
첫번째 선택후 다음.....
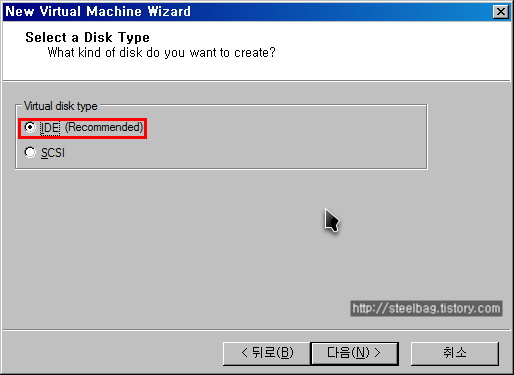 가상디스크 타입...
가상디스크 타입...
IDE를 추천해주니까 IDE를 선택하겠습니다. 역시나 다른os에선 SCSI를 추천해줄때도 있습니다.
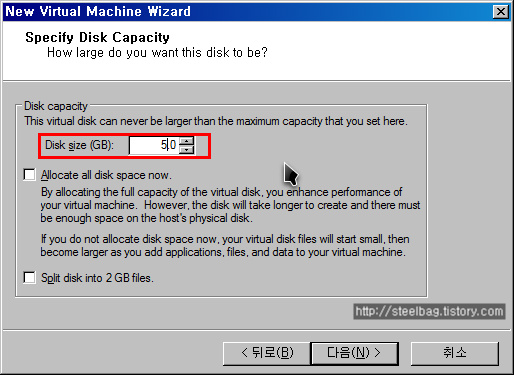 디스크 크기결정. 전 그저 테스트용도로 사용할것이기에 작게 5gb설정. 이정도면 뭐 괜찮을것 같습니다.
디스크 크기결정. 전 그저 테스트용도로 사용할것이기에 작게 5gb설정. 이정도면 뭐 괜찮을것 같습니다.
그 아래있는 체크박스중 위에것은 미리 디스크용량을 할당시켜놓아서 가상머신내의 하드속도를 빠르게 하겠다는건데, 솔직히 비효율적입니다.. 반대로 체크를 안해놓으면 쓰는대로 용량이 들어가는것이니 안쓰는용량은 할당되지 않아 효율적입니다. 체크 안하는것을 추천하고
두번째 체크박스는 98처럼 2gb이상의 파일을 지원하지 않는 os에서 체크해두어야 하는것.
재량껏 크기를 결정한후 다음..
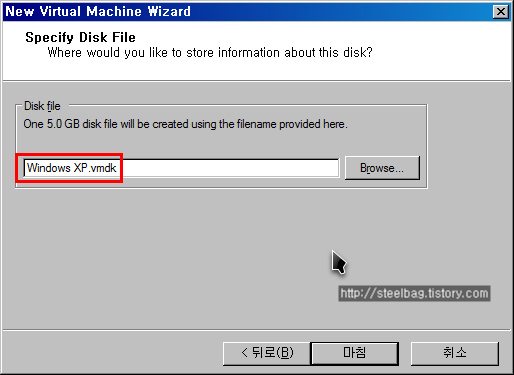 가상하드디스크파일. 가상머신내에서 용량을 써갈수록 이 파일의 용량이 커질것.
가상하드디스크파일. 가상머신내에서 용량을 써갈수록 이 파일의 용량이 커질것.
이파일의 경로는 아까 설정해둔 폴더내에 들어간다. 마침을 누르면...
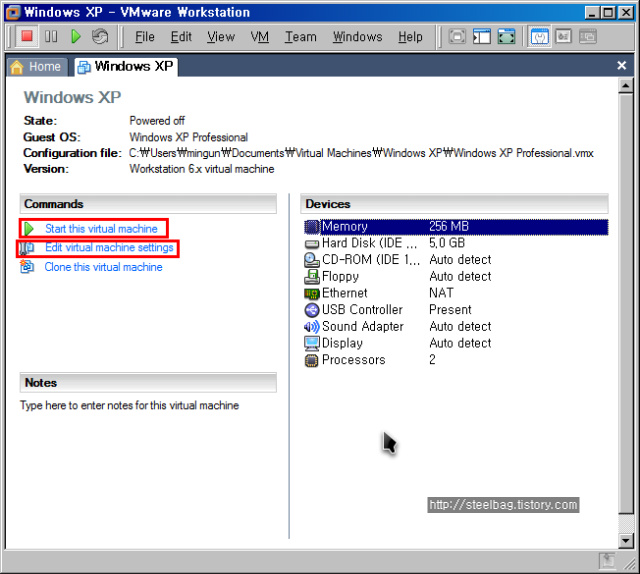 이제 설정을 해줘야되겠다. 빨간상자 쳐논것중 아랫것을 눌러서...
이제 설정을 해줘야되겠다. 빨간상자 쳐논것중 아랫것을 눌러서...
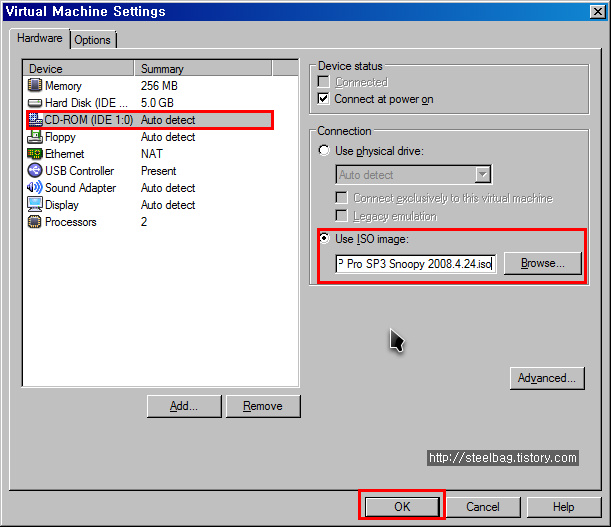 전 iso파일을 이용하여 설치할것이기에 저렇게 설정했습니다. cd를 이용하실분은 저렇게 안하셔도 알아서 cd인식 할겁니다. iso쓰시는분들은 절 따라하시면 됩니다.
전 iso파일을 이용하여 설치할것이기에 저렇게 설정했습니다. cd를 이용하실분은 저렇게 안하셔도 알아서 cd인식 할겁니다. iso쓰시는분들은 절 따라하시면 됩니다.
ok누른뒤 첫화면에서 stat this virtual machine을 누릅니다.(cd를 이용하실분은 먼저 cd를 넣으신뒤에 시작합니다.)
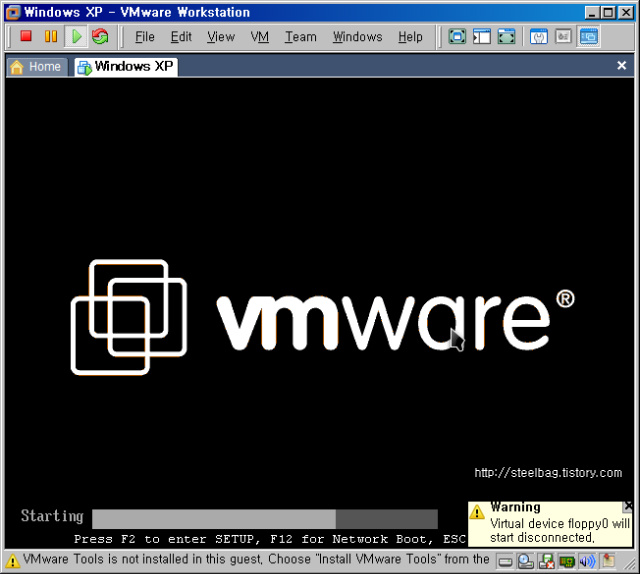 구동되는 모습입니다...
구동되는 모습입니다...
이렇게 가상머신이 시작되고 마우스로 클릭하면 가상머신 속의 마우스를 조종할수 있는데 여기서 나올려면 ctrl+alt를 눌러주시면 됩니다.(vmware기본설정)
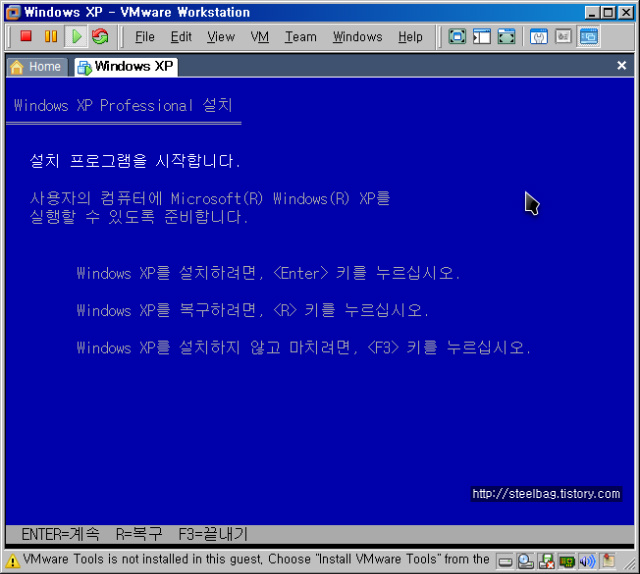 설치화면이 나왔습니다. 이 뒤로는 포맷과 같습니다. 쉬운작업이므로... 생략하겠습니다...(!)
설치화면이 나왔습니다. 이 뒤로는 포맷과 같습니다. 쉬운작업이므로... 생략하겠습니다...(!)
중간에 나오는 포맷은 빠른포맷을 하시는게 좋으실겁니다.
------------------------------------------------------------
드디어 설치를 완료했습니다.
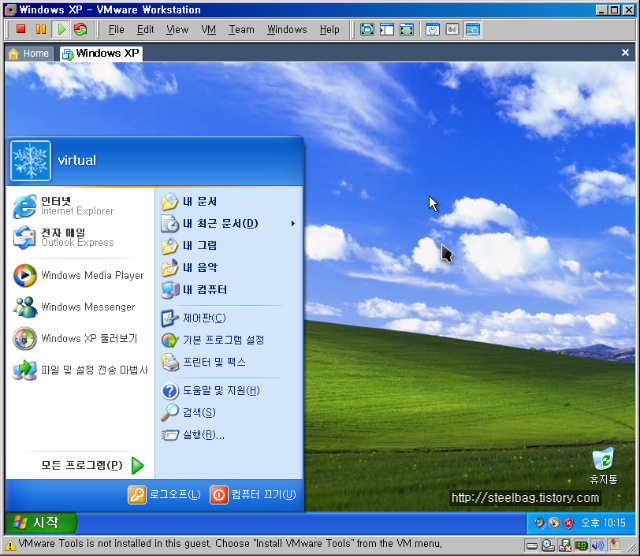 pc속의 pc가 시작했습니다....
pc속의 pc가 시작했습니다....
이를 더 효율적으로 사용하기위해 vmware tools가 필요한데요...
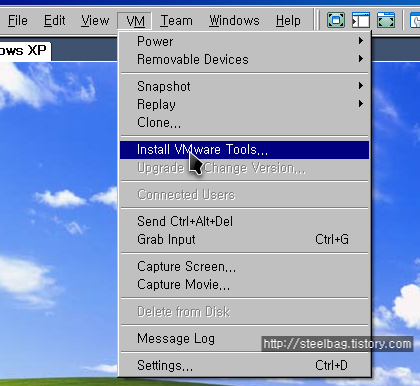 vm 메뉴에서 install vmware tools를 선택합니다.(virtual box도 비슷한 게스트확장이란게 있죠)
vm 메뉴에서 install vmware tools를 선택합니다.(virtual box도 비슷한 게스트확장이란게 있죠)
그러면 자동으로 가상cd가 삽입되면서 설치화면이 나옵니다.
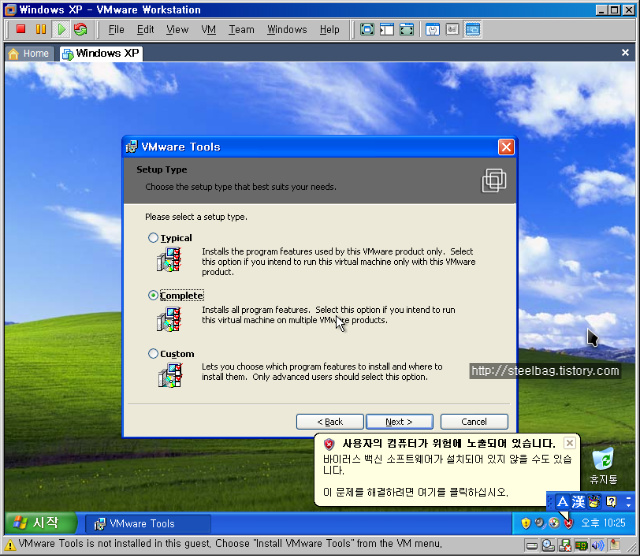 이렇게 해주시고 설치하신뒤 가상머신속에서 재부팅하시면 됩니다.
이렇게 해주시고 설치하신뒤 가상머신속에서 재부팅하시면 됩니다.
이로서 가상드라이버를 알아서 잡아주고, 마우스호환도 됩니다.(써보시면 되게 편할겁니다)
이 뒤로는 다 알아서 하셔야 할것입니다. 전 이 가상pc를 백신테스트용도로 쓸 계획입니다.
참고로 그래픽카드를 가상으로 잡기때문에 게임은 힘드실겁니다... 아주아주 간단한 게임의경우 가능하나, 3d는 절대 불가입니다. 허나 설정변경을통해 약간의 버벅임과 함께 가능하다고는 하는데. 그래도 게임을 위해서 다른os를 선택하고 싶으시다면 가상pc보단 멀티부팅을 하시는걸 권장합니다.
이로서 vmware로 가상머신에 xp설치하기를 끝마칩니다.
이해가 안되시는부분이나 막히시는부분이 있다면 댓글을 남겨주시기 바랍니다.
vmware 라이센스 획득방법과 다운로드 방법은
http://steelbag.tistory.com/4 에 있습니다.
제 본 컴퓨터의 os는 vista입니다... 모양새는 고전테마를 써서 그래요
준비물은 vmware workstation과 xp시디 혹은 xp이미지파일(iso)
전 이미지파일 준비하는것을 추천. cd rom보단 하드디스크가 읽기에 빠르죠
먼저 vmware workstation을 켭시다.
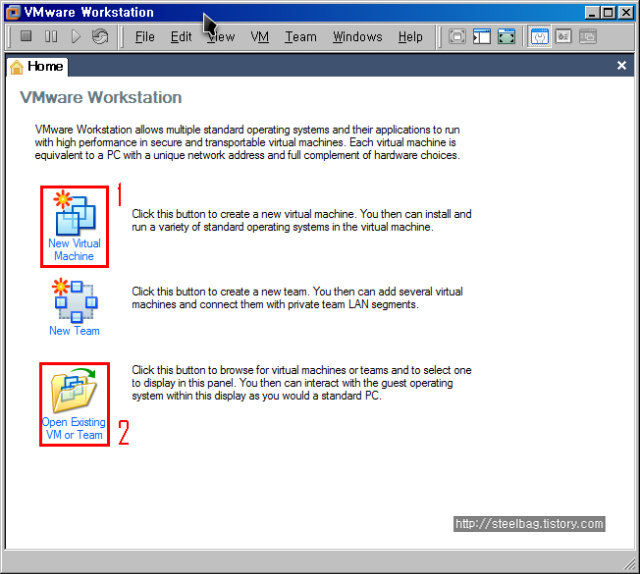
1번은 새로운 가상머신 만들기
가운데껀 그룹같은걸 구성하는것 같은데 그냥 패스
2번은 가상머신 열기
일단 1번을 눌러 가상머신마법사를 실행시킵시다.
첫화면은 아무것도 없으니 사진없습니다. 그냥 다음 누르시고
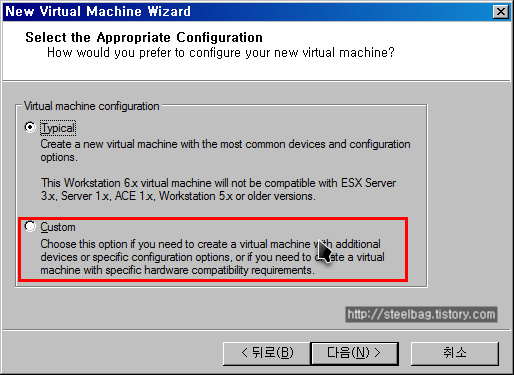
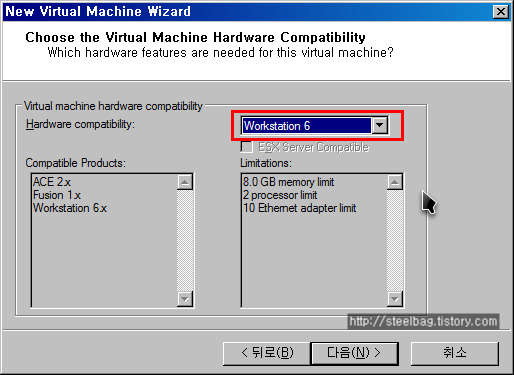
무얼 하는것이냐면 하드웨어 지원을 결정하는건데 그냥 현재시간으로 최신인 6을 선택한겁니다.
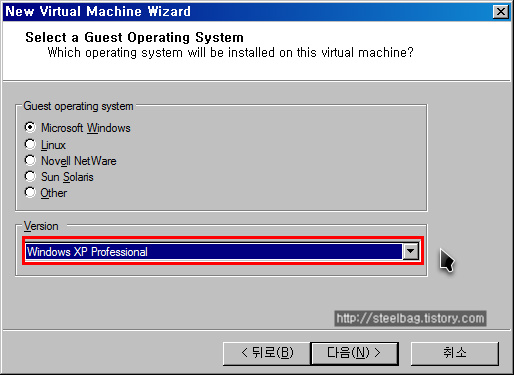
전 xp professional을 설치할 예정이고, xp home edition이나 xp 64bit를 설치하실분은 그걸 선택해주시면 됩니다. 한번 지원되는 os를 구경해보세요.. 되게 많습니다.
다음을 누릅시다.
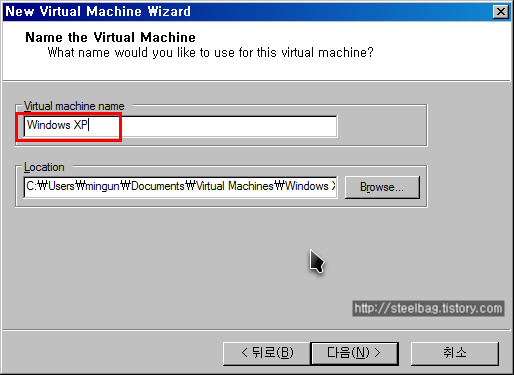
전 Windows XP라고 적었습니다.
장소는 기본적으로 문서\Virtual Machines\(가상머신이름)\으로 지정됩니다.
굳이 다른데다 저장하시려면 바꾸셔도 되지만 되도록 안바꾸시는걸 권합니다.
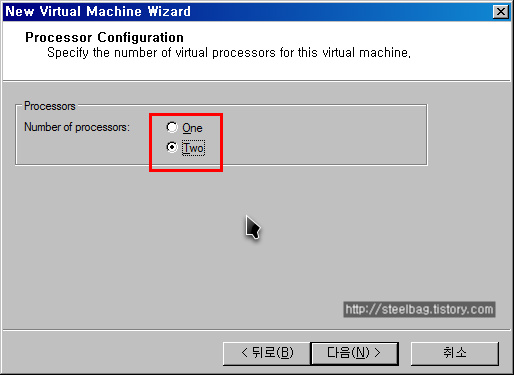
쿼드코어까지는 아직 지원 안됩니다.
XP는 싱글,듀얼 다 지원하기에 자기의 cpu에 맞추시면 됩니다.
자신의 cpu가 싱글코어라면 one, cpu가 듀얼코어 이상이라면 Two
에 체크하시고 다음을 누릅니다.
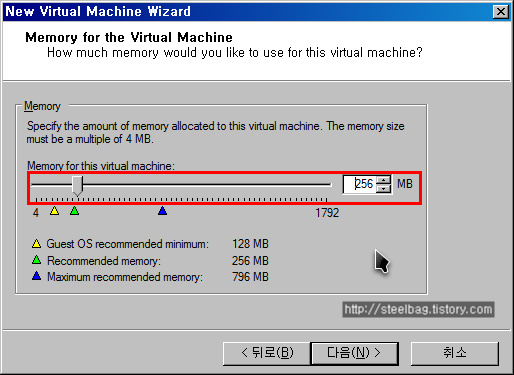
전 vista를 쓰는데다 물리적인 ram이 1gb이기 때문에 넉넉치 못하기에 가상머신에서 추천하는 256mb로 결정했습니다. 이부분에서 자신의 램을 과신하고 너무 많이주게되면 다운현상이 일어날겁니다. 적절히 선택하고, 다음을 누릅시다.
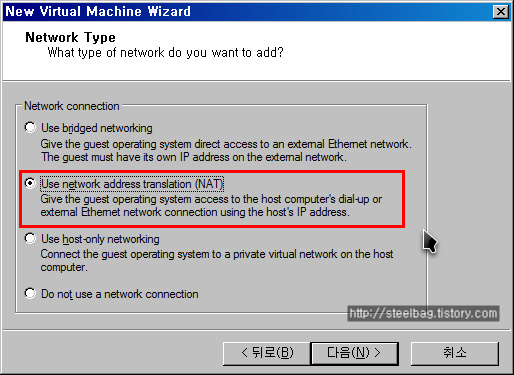
두번째 NAT방식으로 하시면 대부분 연결됩니다. 인터넷을 사용하지 않고싶으시다면 4번째를 체크하시면 됩니다. 전 사용할것이니 2번째 선택후 다음을 누르겠습니다.
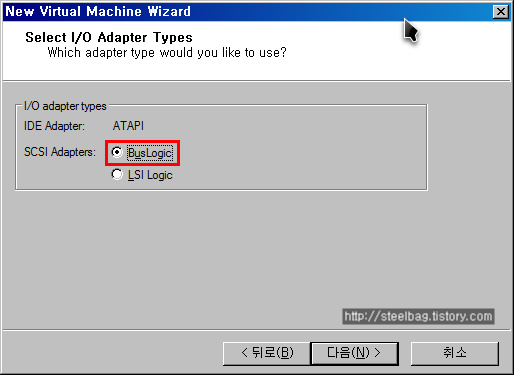
위에 bus logic을 선택합니다. 다른os에서 lsi logic을 선택하는 경우도 있지만 지금은 xp 설치를 위한 단계. bus logic 누른뒤 다음을 누릅니다.
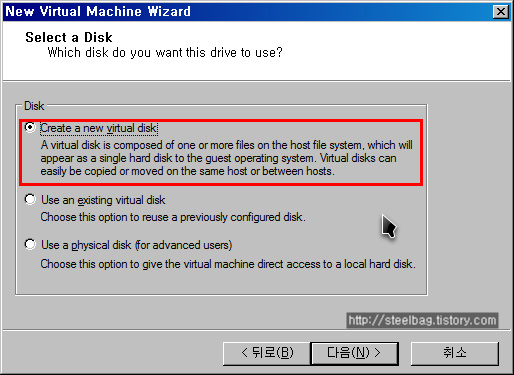
첫번째 선택후 다음.....
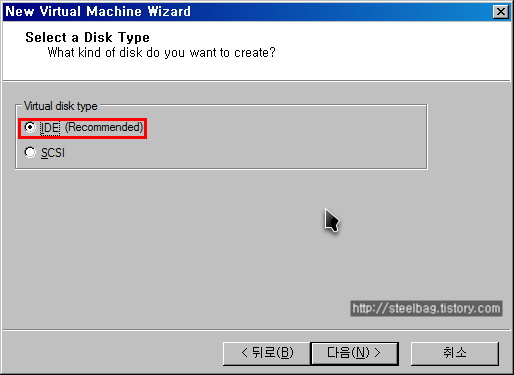
IDE를 추천해주니까 IDE를 선택하겠습니다. 역시나 다른os에선 SCSI를 추천해줄때도 있습니다.
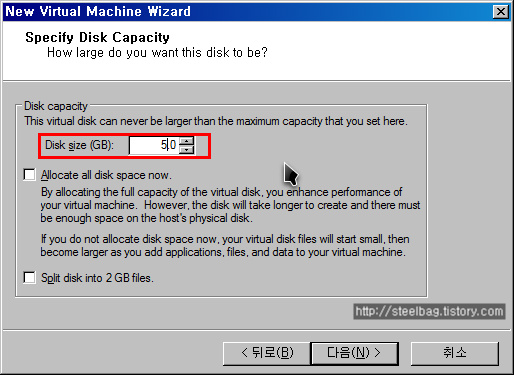
그 아래있는 체크박스중 위에것은 미리 디스크용량을 할당시켜놓아서 가상머신내의 하드속도를 빠르게 하겠다는건데, 솔직히 비효율적입니다.. 반대로 체크를 안해놓으면 쓰는대로 용량이 들어가는것이니 안쓰는용량은 할당되지 않아 효율적입니다. 체크 안하는것을 추천하고
두번째 체크박스는 98처럼 2gb이상의 파일을 지원하지 않는 os에서 체크해두어야 하는것.
재량껏 크기를 결정한후 다음..
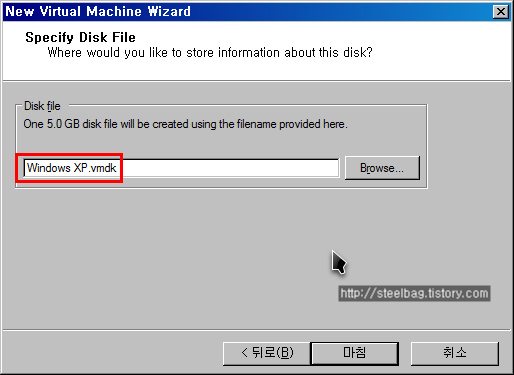
이파일의 경로는 아까 설정해둔 폴더내에 들어간다. 마침을 누르면...
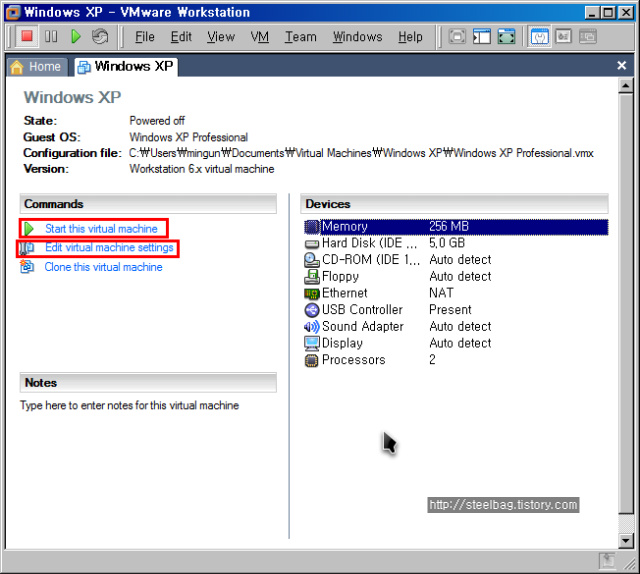
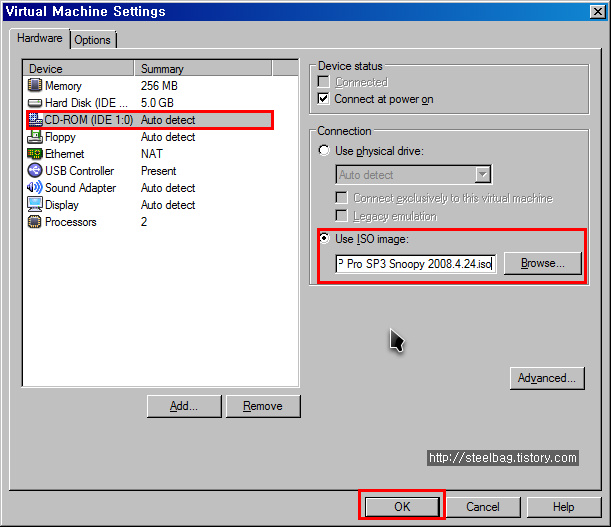
ok누른뒤 첫화면에서 stat this virtual machine을 누릅니다.(cd를 이용하실분은 먼저 cd를 넣으신뒤에 시작합니다.)
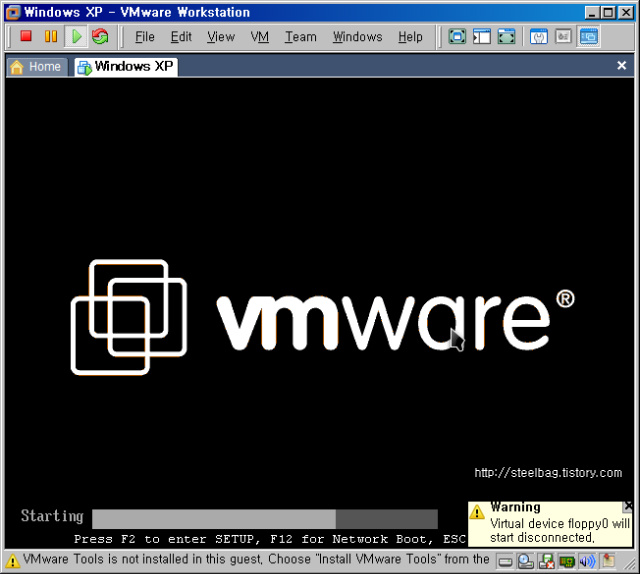
이렇게 가상머신이 시작되고 마우스로 클릭하면 가상머신 속의 마우스를 조종할수 있는데 여기서 나올려면 ctrl+alt를 눌러주시면 됩니다.(vmware기본설정)
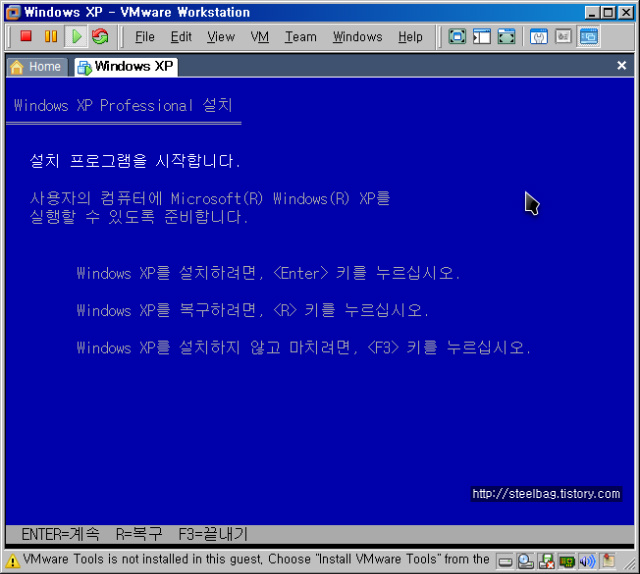
중간에 나오는 포맷은 빠른포맷을 하시는게 좋으실겁니다.
------------------------------------------------------------
드디어 설치를 완료했습니다.
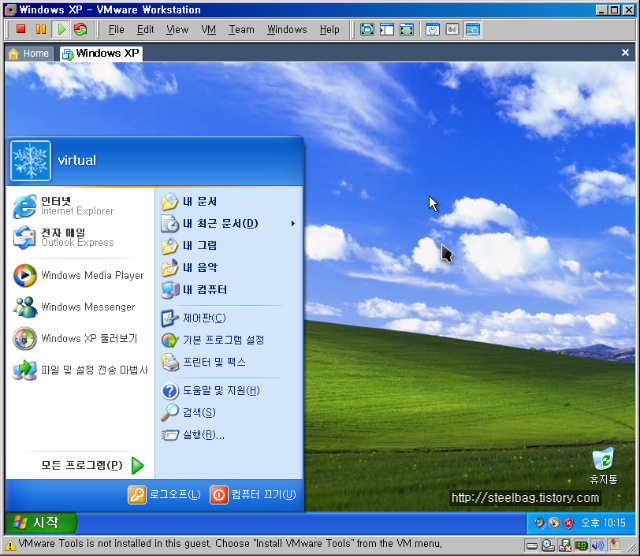
이를 더 효율적으로 사용하기위해 vmware tools가 필요한데요...
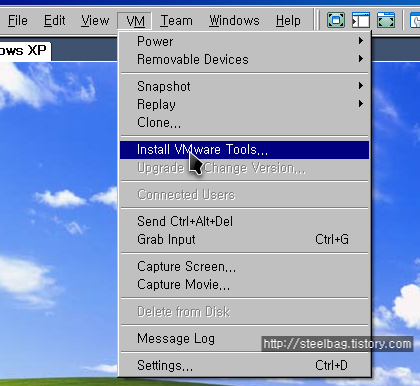
그러면 자동으로 가상cd가 삽입되면서 설치화면이 나옵니다.
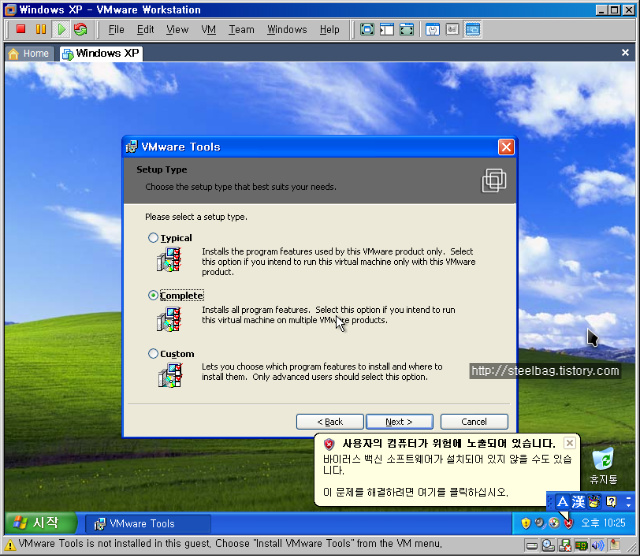
이로서 가상드라이버를 알아서 잡아주고, 마우스호환도 됩니다.(써보시면 되게 편할겁니다)
이 뒤로는 다 알아서 하셔야 할것입니다. 전 이 가상pc를 백신테스트용도로 쓸 계획입니다.
참고로 그래픽카드를 가상으로 잡기때문에 게임은 힘드실겁니다... 아주아주 간단한 게임의경우 가능하나, 3d는 절대 불가입니다. 허나 설정변경을통해 약간의 버벅임과 함께 가능하다고는 하는데. 그래도 게임을 위해서 다른os를 선택하고 싶으시다면 가상pc보단 멀티부팅을 하시는걸 권장합니다.
이로서 vmware로 가상머신에 xp설치하기를 끝마칩니다.
이해가 안되시는부분이나 막히시는부분이 있다면 댓글을 남겨주시기 바랍니다.
'정보 > 프로그램활용' 카테고리의 다른 글
| 비스타(vista)이용자 utorrent사용시 메모리문제 해결법 (0) | 2008.08.07 |
|---|---|
| vmware를 이용하여 가상으로 windows98 을 설치해보자 (1) | 2008.08.05 |
| vmware 스냅샷 찍기 (0) | 2008.07.31 |
