vmware를 이용해서 이번엔 windows 98을 설치해봅니다.
vmware의 라이센스 획득방법은
http://steelbag.tistory.com/4 에서 확인하실수 있고,
이 글을 보기에 이해를 돕기위해
http://steelbag.tistory.com/5 에서 vmware에 xp설치방법을 보시면 됩니다.
가상머신에선 되도록 게임할생각을 하지 말라고 했지만
windows98의 경우엔 고전게임들이 잘돌아가고 시스템사양도 아주 낮기에
고전게임을 즐기실분들이 설치하셔도 좋습니다.
이전 포스팅에 간단한것들은 써놓았기에 중간중간 다른 선택지만 봅니다.
이번 역시 준비물은 vmware workstation과 windows98 cd혹은iso파일 입니다.
cd나 iso파일은 반드시 cd부팅으로 설치가 가능한걸 준비하셔야 합니다.(되도록이면 iso)
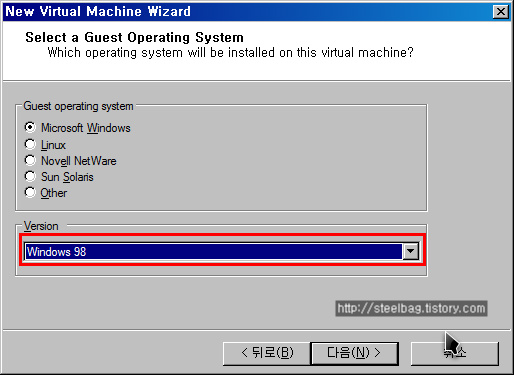 먼저 가상머신을 만들어봅시다. 이번에는 다음과같이 windows98로 설정해주어야합니다.
먼저 가상머신을 만들어봅시다. 이번에는 다음과같이 windows98로 설정해주어야합니다.
windows98se도 같습니다.
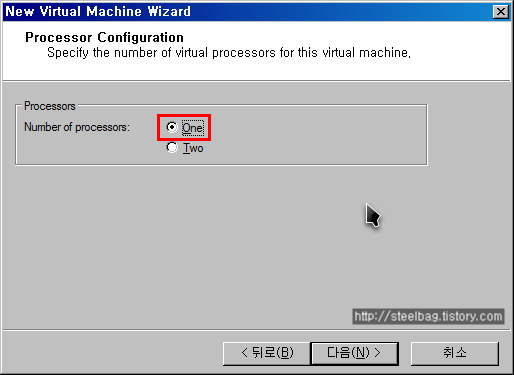 프로세서의 갯수는 xp설치때와 달리 듀얼코어이더라도 한개로 합니다.
프로세서의 갯수는 xp설치때와 달리 듀얼코어이더라도 한개로 합니다.
어차피 win98에서는 듀얼코어를 인식할수 없기에 두개의 프로세서는 필요없습니다.
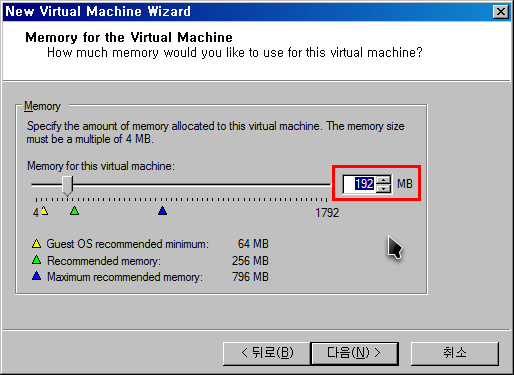 메모리설정부분에선 적당히 64mb~512mb까지 자유롭게 줍시다.
메모리설정부분에선 적당히 64mb~512mb까지 자유롭게 줍시다.
win98에서 크게 메모리를 쓸 일이 없기에 256 이상은 쓸일이 별로 없습니다.
128정도가 적당하다고 판단됩니다. 전 192로 갑니다.(자신의 메모리현황에 맞게끔 조절)
보통 자신의 메모리의 1/3을 넘어서는것은 좋지 않다고 생각됩니다.
이후에는 네트워크설정을 두번째선택지인 NAT으로 설정해주고 가상하드디스크 크기 설정등 xp설정때와 동일합니다.(가상하드크기 설정시 사진을 못찍었지만 맨마지막에 있는 체크를 설정하시면 2gb이상의 파일을 가지고 작업할때 이상이 생기는것을 막을수 있다고 합니다. 이것은 winXP이후 사라졌습니다. 솔직히말하면 win98설치해서 영화를 볼것도 아니고 2gb이상 파일 만질 여유가 없죠 마음대로 하셔도 됩니다.)
가상머신을 만든 후에
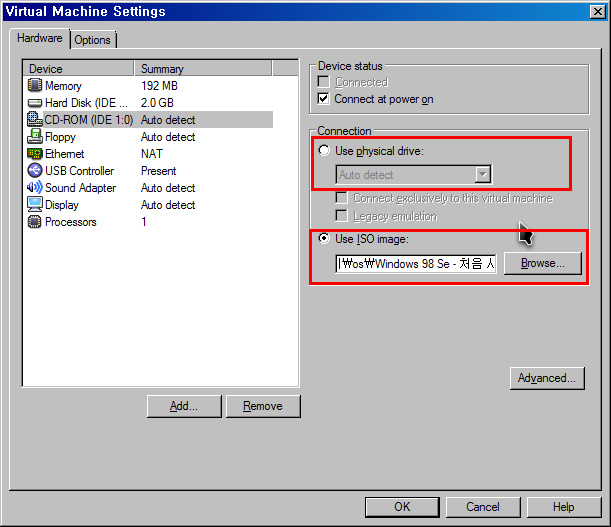 cd로 설치하실분은 다른설정없이 바로 시디넣은후 가상머신을 켜셔도 되고,
cd로 설치하실분은 다른설정없이 바로 시디넣은후 가상머신을 켜셔도 되고,
iso파일로 설치하실분은 저처럼 iso파일을 선택한뒤 가상머신을 켜시면 됩니다.
웬만하면 iso파일을 준비하셔서 설치하시는걸 추천드립니다. 시간이 좀더 단축됩니다.
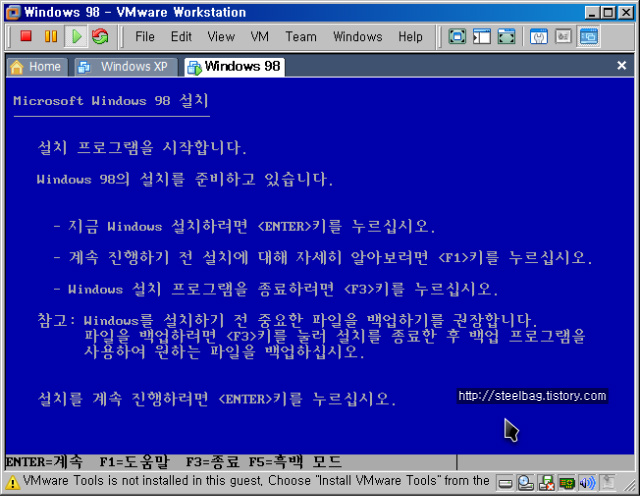 cd로 부팅하는데 성공했습니다. 처음에 하드부팅말고 cd부팅으로 하셔야합니다. 한번 하드부팅한 뒤로는 안될때가 많더라고요.... 선택지에다가 타이머가 나오면 당황하지마시고 화면을 마우스로 클릭하신뒤 선택지를 방향키로 고른후 엔터를 누르시면 됩니다.(저같은경우 첫번째 선택지는 하드부팅과 cd부팅중 뭐할꺼냐 해서 cd부팅을 고르고, 두번째 선택지에서는 뭐라는지 잘 모르겠지만 3개의 선택지중에 첫번째것을 선택했습니다.)
cd로 부팅하는데 성공했습니다. 처음에 하드부팅말고 cd부팅으로 하셔야합니다. 한번 하드부팅한 뒤로는 안될때가 많더라고요.... 선택지에다가 타이머가 나오면 당황하지마시고 화면을 마우스로 클릭하신뒤 선택지를 방향키로 고른후 엔터를 누르시면 됩니다.(저같은경우 첫번째 선택지는 하드부팅과 cd부팅중 뭐할꺼냐 해서 cd부팅을 고르고, 두번째 선택지에서는 뭐라는지 잘 모르겠지만 3개의 선택지중에 첫번째것을 선택했습니다.)
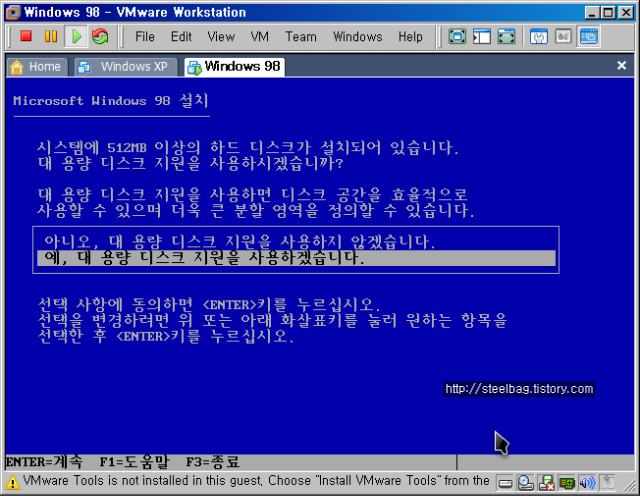 중간에 이런게 나오면 예, 대용량 디스크~ 이걸 선택해주세요. 512mb이상으로 하드디스크 설정시 저렇게 하셔야합니다.
중간에 이런게 나오면 예, 대용량 디스크~ 이걸 선택해주세요. 512mb이상으로 하드디스크 설정시 저렇게 하셔야합니다.
a드라이브에 디스켓이 있는지 확인하고 재부팅한대는데 cd부팅 가능한거면 별상관없습니다. 무시하시고 재부팅되면 처음과 똑같이 cd로 부팅합니다. 이런부분에선 cd나 iso파일마다 조금씩 다를수도 있으니 눈치껏 하셔야합니다.(하드로 부팅하면 gg)실수로 실패하셨을경우 가상머신을 제거한뒤 다시 생성합니다.(삭제방법은 삭제를 원하는 탭을 오른쪽클릭후 delete disk를 눌러줍니다.)
이제 자동으로 포맷후, 정보수집이 끝난뒤 다시 재부팅되어 설치에 돌입합니다.
한글윈도우라면 잘 설명이 나올테니 천천히 잘보고 따라가면됩니다.
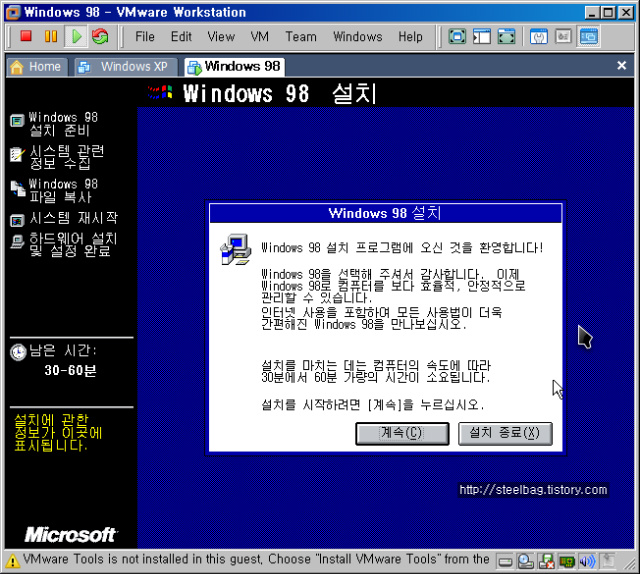 설치중..........
설치중..........
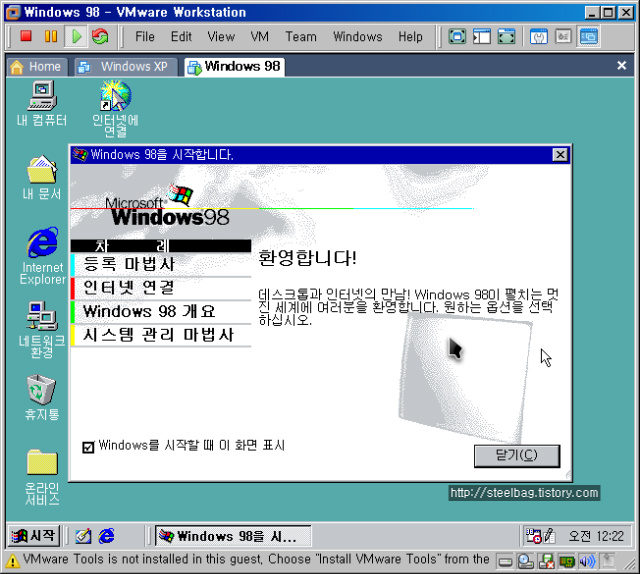 완료되었습니다!
완료되었습니다!
하지만... 옆에 아이콘들을 보면 조금 이상하지요?
약간 느린감도 있고요....
vmware tools를 설치할때가 왔군요.
xp때와 전혀 다를게 없기에 스킵합니다.
그리고서 재부팅하고..... 디스플레이 설정을 적절히 조절해줍니다...
허나! 또한 이게 끝이 아니었으니....
아까부터 이상한게 소리가 안들리시죠?
vmware tools를 설치하셨더라도 사운드드라이버는 제대로 잡히지 않으셨을겁니다.
gigicom카페에서 이에 대해 자세히 나와있습니다.
맘대로 퍼올수 없는 자료니 링크로 대체합니다.
http://cafe.naver.com/gigicom.cafe?iframe_url=/ArticleRead.nhn%3Farticleid=210
gigicom카페에도 vmware에 대한 정보가 많이 있으니 좀더 상세히 알고싶으시면 가입하시고 둘러보셔도 됩니다.
이때, 98에서 사운드드라이버를 다운로드하기 힘들다면....
vmware tools를 설치한뒤 설치파일을 본컴퓨터에 다운받고 드래그앤드롭으로 가상머신화면에 놔주시면 손쉽게 이동이 가능합니다...
그리고 gigicom에서는 여기 에서 2번째것을 받으라고 하였지만 1번째것을 받는걸 추천드립니다. 2번째거로 설치해도 인식이 안될때가 있어서요..
이전에 포스팅한 xp설치법을 핑계로 많이 스킵해서 짧은데요
그냥 이미지 하나더 추가하자면......
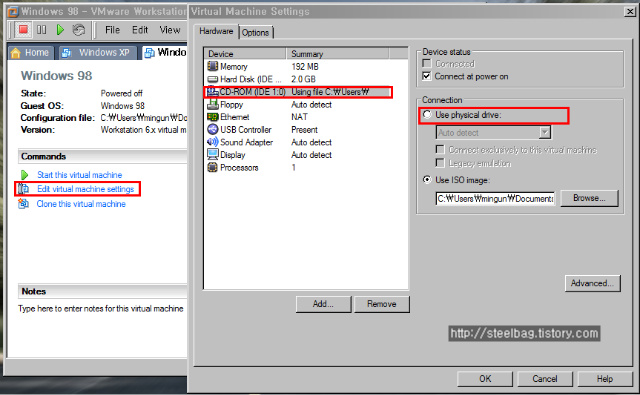 iso파일을 쓰신분들은 켤때마다 cd부팅화면이 나오는게 귀찮으니 여기서 다시 use physical drive를 체크해주시면 됩니다.
iso파일을 쓰신분들은 켤때마다 cd부팅화면이 나오는게 귀찮으니 여기서 다시 use physical drive를 체크해주시면 됩니다.
처음에 설정했던부분들을 대부분 다시 수정할수도 있어요...(너무 늦게말했나)
xp설치법을 보셨다면 그다지 어려운부분은 없었을꺼라 봅니다.
-----------------------------------------------------------------------------
vmware tools 설치후에도 드라이버가 제대로 잡히지 않는 문제
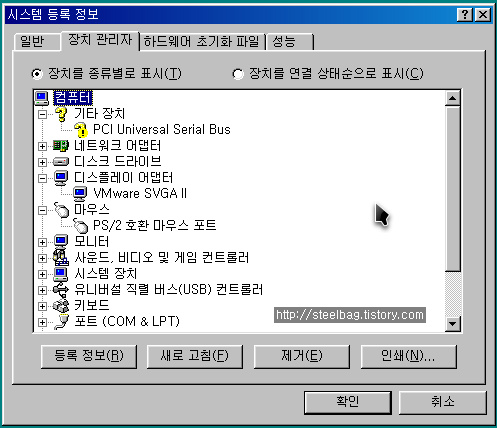 내컴퓨터를 마우스오른쪽 클릭후 등록정보를 누르면 나옵니다.
내컴퓨터를 마우스오른쪽 클릭후 등록정보를 누르면 나옵니다.
기타장치에 하나 인식이 안되는건 usb입니다.. 나중에 끄도록 하고요
디스플레이어댑터와 마우스는 인식이 되긴 될겁니다... 하지만 제기능을 못하죠
위 사진은 제가 디스플레이 어댑터를 수동으로 잡아준 모습입니다.
어떻게하는지 살펴보도록하죠..(디스플레이어댑터를 이미 잡았으니 마우스로 하겠습니다.)
ps/2 호환마우스포트를 오른쪽클릭후 등록정보에 갑니다.
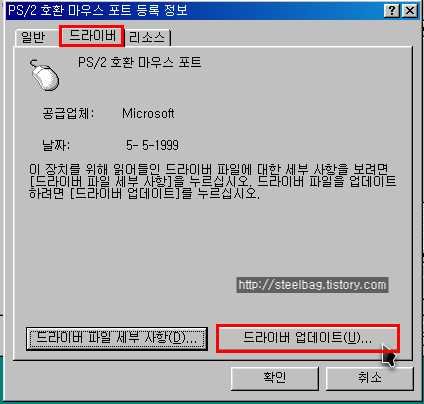 드라이버 탭을 누른뒤 드라이버 업데이트를 누릅니다.
드라이버 탭을 누른뒤 드라이버 업데이트를 누릅니다.
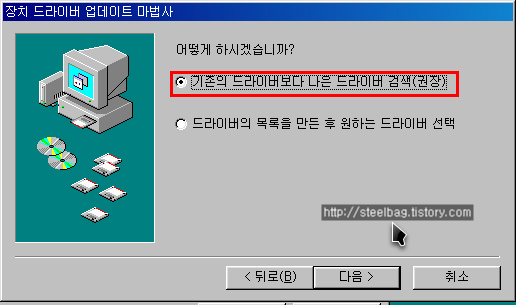 여기서 이걸선택후,
여기서 이걸선택후,
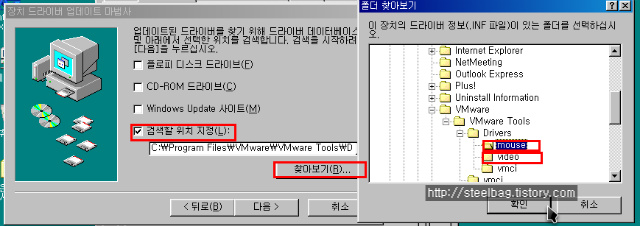 사진처럼 해줍니다.
사진처럼 해줍니다.
vmware tools를 설치시에 별다른 경로설정을 안해주셨다면
c드라이브 - program files - VMware - VMware tools - drivers 여기 안에 mouse,video 둘다 있을겁니다.
처음에 디스플레이어댑터 드라이버업데이트를 누르신분들은 밑에 video를 누르고 확인.
마우스 드라이버 업데이트를 누르신분들은 위에 mouse 누르고 확인.
어차피 둘다 해줘야합니다. 방법이 동일하기에 따로적지 않습니다.
둘다 설치하고 재부팅을 완료하면
화면도 깔끔해지고 그래픽표시속도도 눈에띄게 향상되고 마우스움직임도 매우 매끈해진것을 확인하실수 있을겁니다.
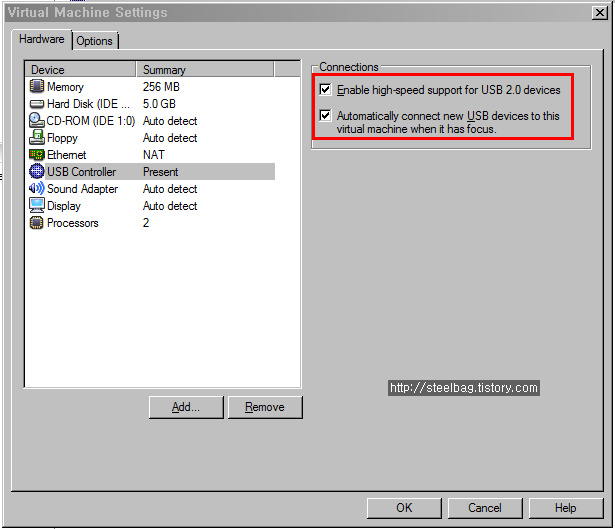 usb를 끄는방법은 가상머신 설정에서 저 두개 체크를 해제해주시면 됩니다. 물론 가상머신을 끈뒤에 해야겠죠.
usb를 끄는방법은 가상머신 설정에서 저 두개 체크를 해제해주시면 됩니다. 물론 가상머신을 끈뒤에 해야겠죠.
vmware의 라이센스 획득방법은
http://steelbag.tistory.com/4 에서 확인하실수 있고,
이 글을 보기에 이해를 돕기위해
http://steelbag.tistory.com/5 에서 vmware에 xp설치방법을 보시면 됩니다.
가상머신에선 되도록 게임할생각을 하지 말라고 했지만
windows98의 경우엔 고전게임들이 잘돌아가고 시스템사양도 아주 낮기에
고전게임을 즐기실분들이 설치하셔도 좋습니다.
이전 포스팅에 간단한것들은 써놓았기에 중간중간 다른 선택지만 봅니다.
이번 역시 준비물은 vmware workstation과 windows98 cd혹은iso파일 입니다.
cd나 iso파일은 반드시 cd부팅으로 설치가 가능한걸 준비하셔야 합니다.(되도록이면 iso)
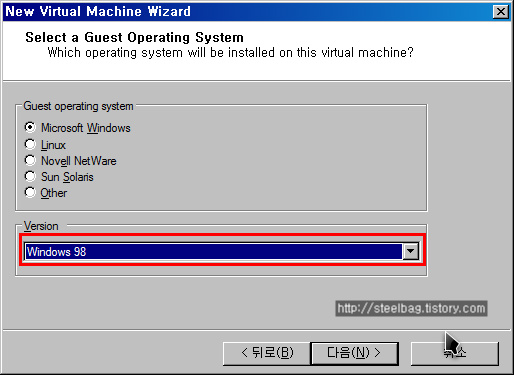
windows98se도 같습니다.
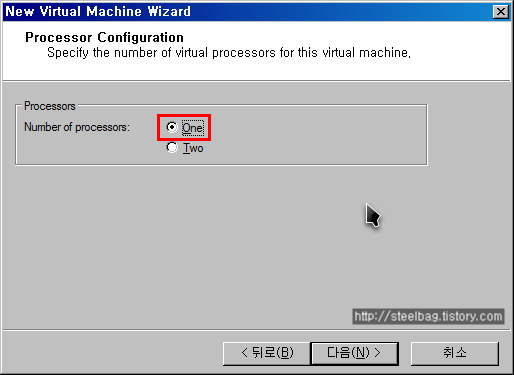
어차피 win98에서는 듀얼코어를 인식할수 없기에 두개의 프로세서는 필요없습니다.
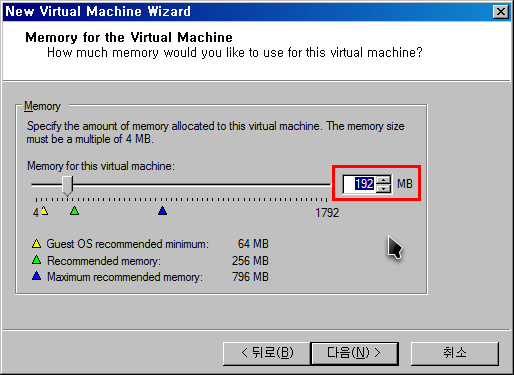
win98에서 크게 메모리를 쓸 일이 없기에 256 이상은 쓸일이 별로 없습니다.
128정도가 적당하다고 판단됩니다. 전 192로 갑니다.(자신의 메모리현황에 맞게끔 조절)
보통 자신의 메모리의 1/3을 넘어서는것은 좋지 않다고 생각됩니다.
이후에는 네트워크설정을 두번째선택지인 NAT으로 설정해주고 가상하드디스크 크기 설정등 xp설정때와 동일합니다.(가상하드크기 설정시 사진을 못찍었지만 맨마지막에 있는 체크를 설정하시면 2gb이상의 파일을 가지고 작업할때 이상이 생기는것을 막을수 있다고 합니다. 이것은 winXP이후 사라졌습니다. 솔직히말하면 win98설치해서 영화를 볼것도 아니고 2gb이상 파일 만질 여유가 없죠 마음대로 하셔도 됩니다.)
가상머신을 만든 후에
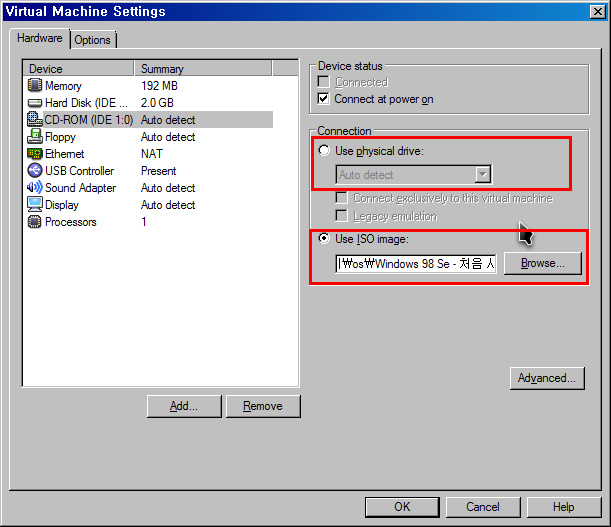
iso파일로 설치하실분은 저처럼 iso파일을 선택한뒤 가상머신을 켜시면 됩니다.
웬만하면 iso파일을 준비하셔서 설치하시는걸 추천드립니다. 시간이 좀더 단축됩니다.
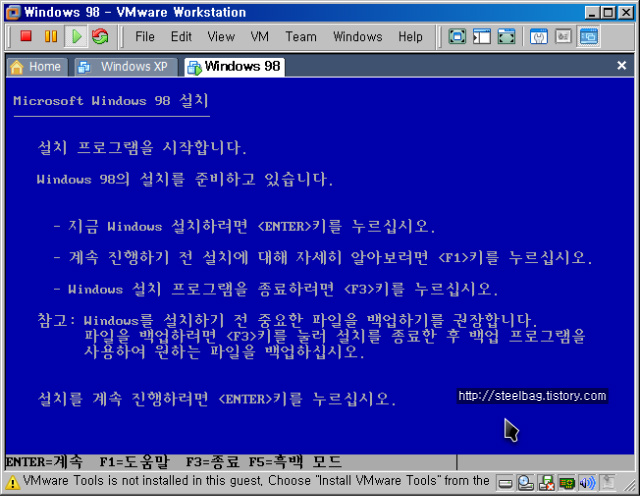
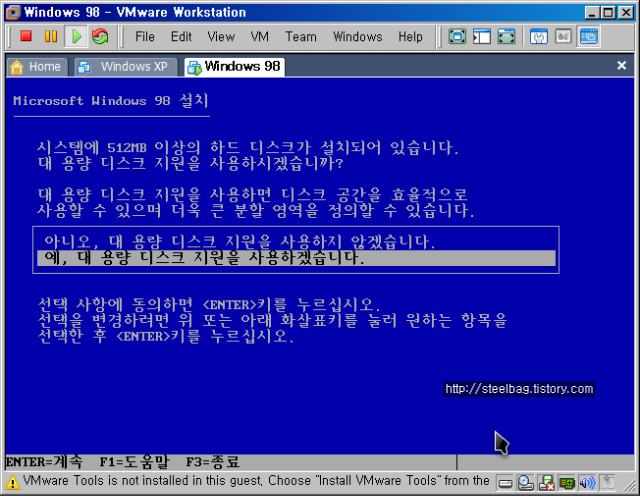
a드라이브에 디스켓이 있는지 확인하고 재부팅한대는데 cd부팅 가능한거면 별상관없습니다. 무시하시고 재부팅되면 처음과 똑같이 cd로 부팅합니다. 이런부분에선 cd나 iso파일마다 조금씩 다를수도 있으니 눈치껏 하셔야합니다.(하드로 부팅하면 gg)실수로 실패하셨을경우 가상머신을 제거한뒤 다시 생성합니다.(삭제방법은 삭제를 원하는 탭을 오른쪽클릭후 delete disk를 눌러줍니다.)
이제 자동으로 포맷후, 정보수집이 끝난뒤 다시 재부팅되어 설치에 돌입합니다.
한글윈도우라면 잘 설명이 나올테니 천천히 잘보고 따라가면됩니다.
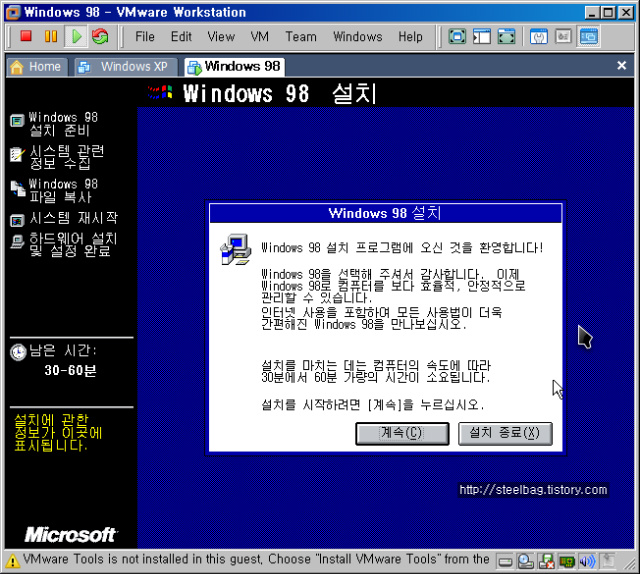
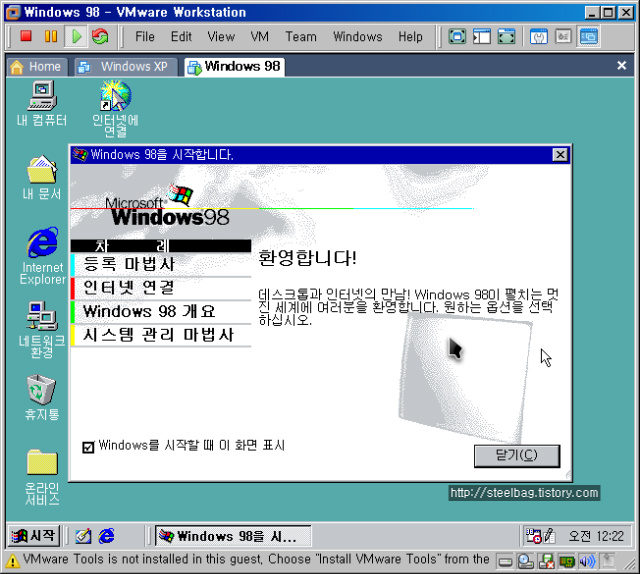
하지만... 옆에 아이콘들을 보면 조금 이상하지요?
약간 느린감도 있고요....
vmware tools를 설치할때가 왔군요.
xp때와 전혀 다를게 없기에 스킵합니다.
그리고서 재부팅하고..... 디스플레이 설정을 적절히 조절해줍니다...
허나! 또한 이게 끝이 아니었으니....
아까부터 이상한게 소리가 안들리시죠?
vmware tools를 설치하셨더라도 사운드드라이버는 제대로 잡히지 않으셨을겁니다.
gigicom카페에서 이에 대해 자세히 나와있습니다.
맘대로 퍼올수 없는 자료니 링크로 대체합니다.
http://cafe.naver.com/gigicom.cafe?iframe_url=/ArticleRead.nhn%3Farticleid=210
gigicom카페에도 vmware에 대한 정보가 많이 있으니 좀더 상세히 알고싶으시면 가입하시고 둘러보셔도 됩니다.
이때, 98에서 사운드드라이버를 다운로드하기 힘들다면....
vmware tools를 설치한뒤 설치파일을 본컴퓨터에 다운받고 드래그앤드롭으로 가상머신화면에 놔주시면 손쉽게 이동이 가능합니다...
그리고 gigicom에서는 여기 에서 2번째것을 받으라고 하였지만 1번째것을 받는걸 추천드립니다. 2번째거로 설치해도 인식이 안될때가 있어서요..
이전에 포스팅한 xp설치법을 핑계로 많이 스킵해서 짧은데요
그냥 이미지 하나더 추가하자면......
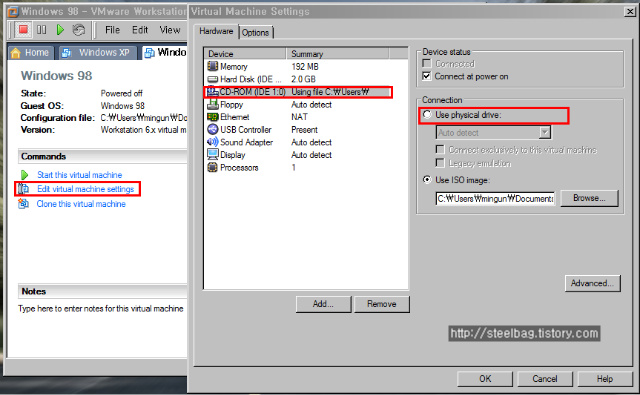
처음에 설정했던부분들을 대부분 다시 수정할수도 있어요...(너무 늦게말했나)
xp설치법을 보셨다면 그다지 어려운부분은 없었을꺼라 봅니다.
-----------------------------------------------------------------------------
vmware tools 설치후에도 드라이버가 제대로 잡히지 않는 문제
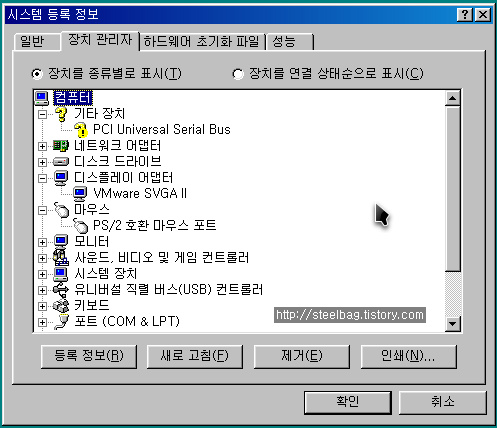
기타장치에 하나 인식이 안되는건 usb입니다.. 나중에 끄도록 하고요
디스플레이어댑터와 마우스는 인식이 되긴 될겁니다... 하지만 제기능을 못하죠
위 사진은 제가 디스플레이 어댑터를 수동으로 잡아준 모습입니다.
어떻게하는지 살펴보도록하죠..(디스플레이어댑터를 이미 잡았으니 마우스로 하겠습니다.)
ps/2 호환마우스포트를 오른쪽클릭후 등록정보에 갑니다.
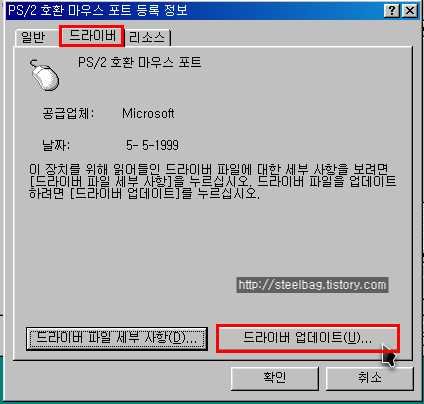
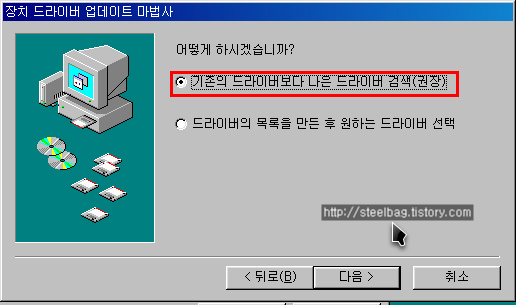
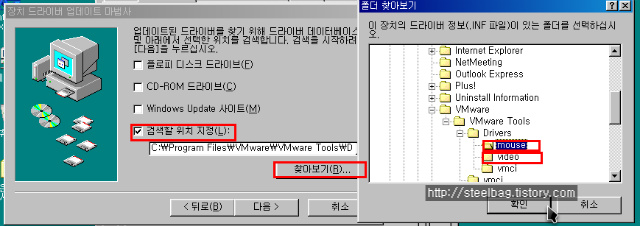
vmware tools를 설치시에 별다른 경로설정을 안해주셨다면
c드라이브 - program files - VMware - VMware tools - drivers 여기 안에 mouse,video 둘다 있을겁니다.
처음에 디스플레이어댑터 드라이버업데이트를 누르신분들은 밑에 video를 누르고 확인.
마우스 드라이버 업데이트를 누르신분들은 위에 mouse 누르고 확인.
어차피 둘다 해줘야합니다. 방법이 동일하기에 따로적지 않습니다.
둘다 설치하고 재부팅을 완료하면
화면도 깔끔해지고 그래픽표시속도도 눈에띄게 향상되고 마우스움직임도 매우 매끈해진것을 확인하실수 있을겁니다.
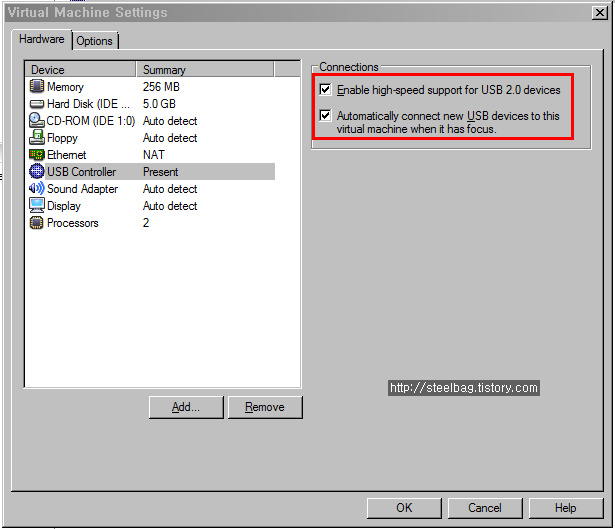
'정보 > 프로그램활용' 카테고리의 다른 글
| 비스타(vista)이용자 utorrent사용시 메모리문제 해결법 (0) | 2008.08.07 |
|---|---|
| vmware 스냅샷 찍기 (0) | 2008.07.31 |
| vmware를 이용하여 가상으로 XP를 설치해보자 (11) | 2008.07.31 |
