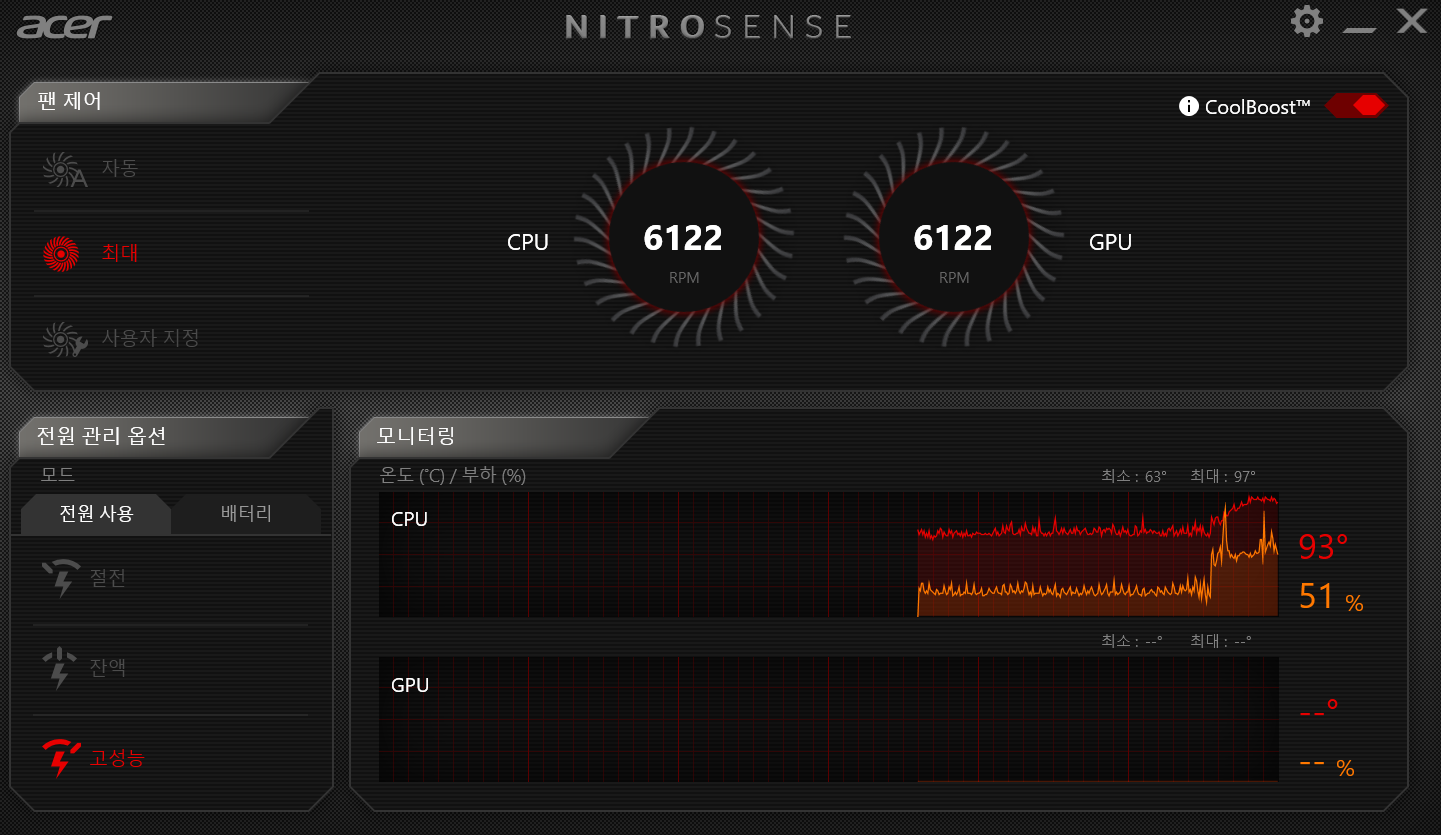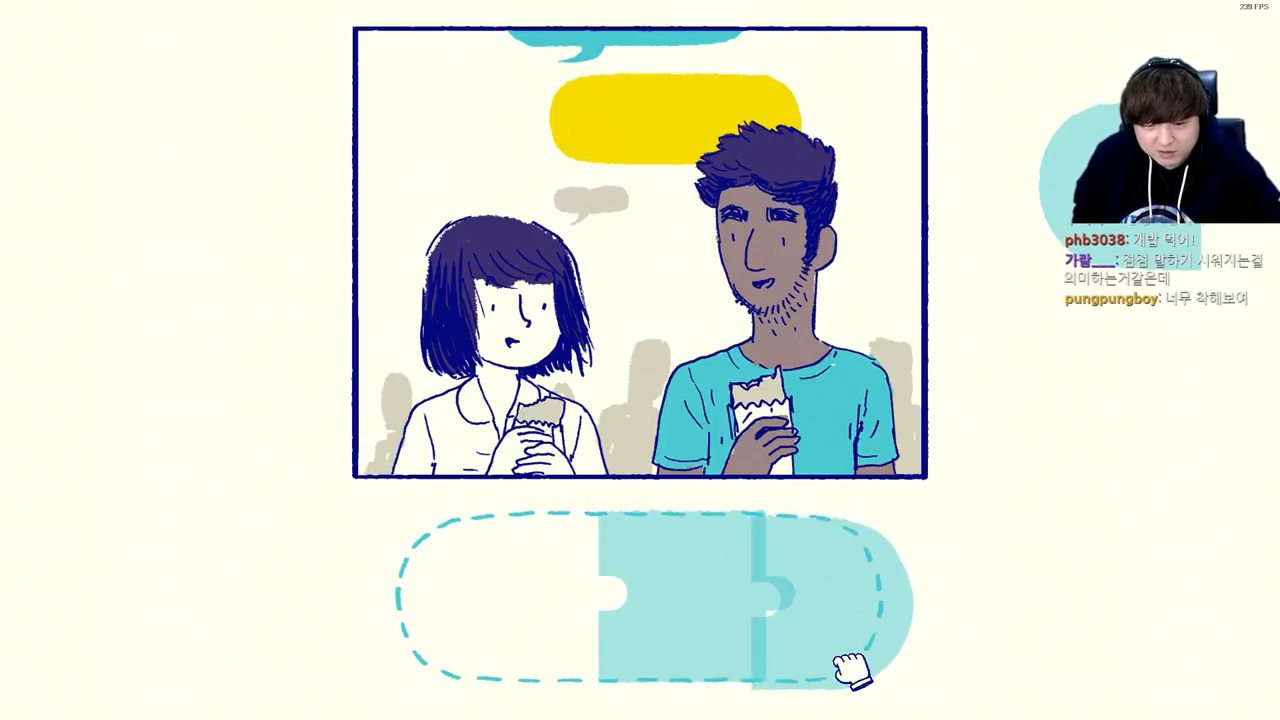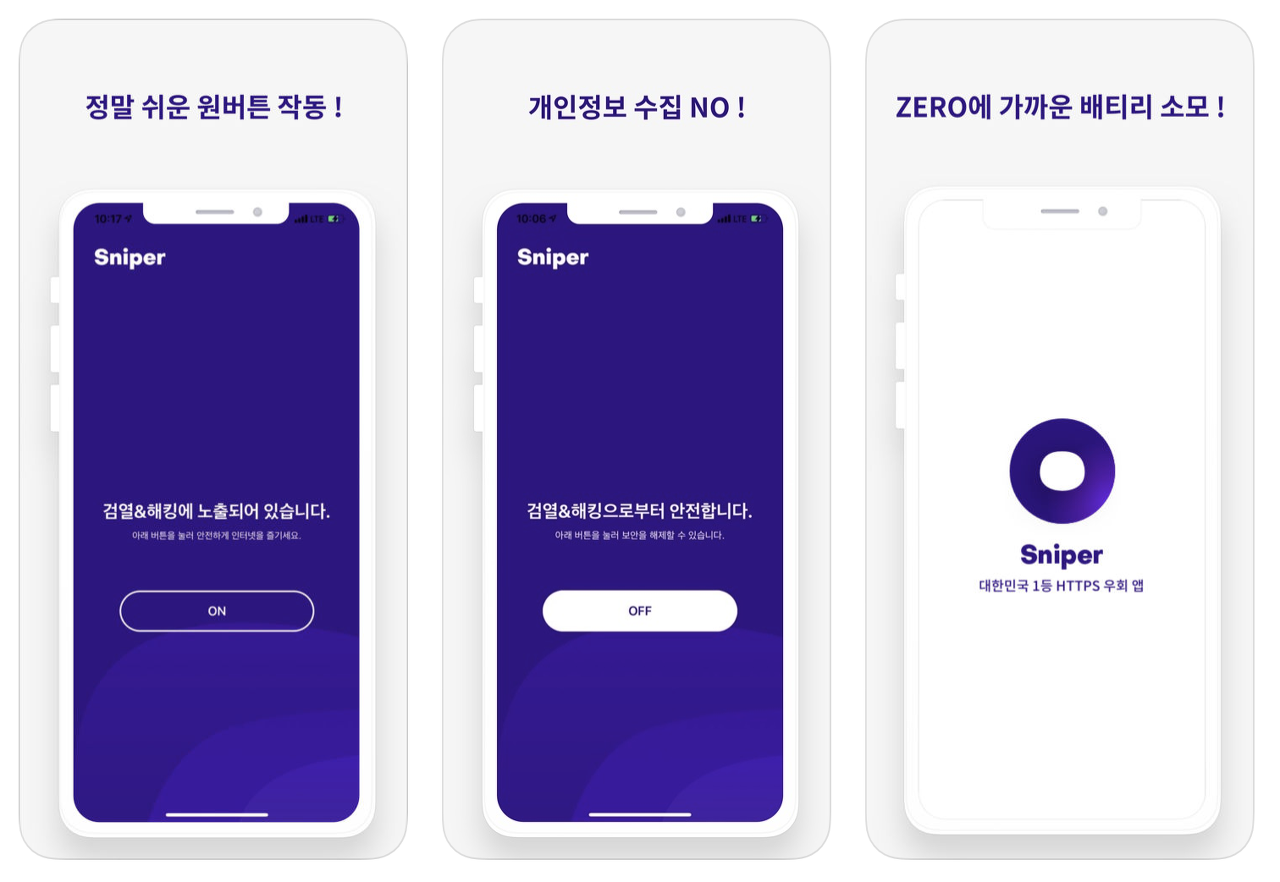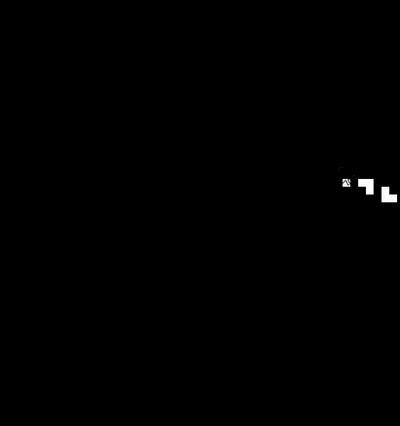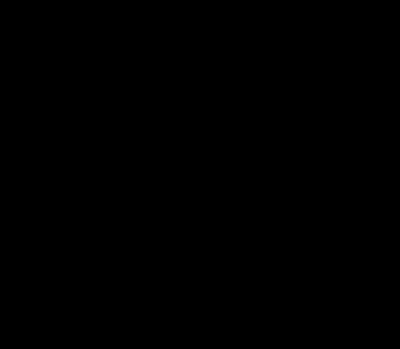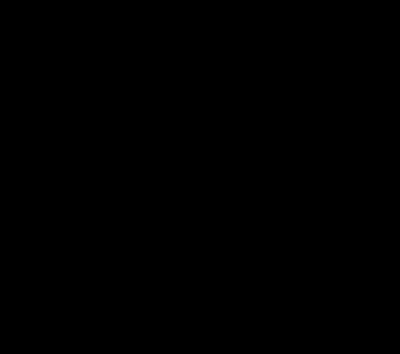기본적으로 모든 설명은 구글번역이며 각 섹션 이름과 설정 이름만 원문으로 바꿈
잘못 번역된 구분자 재번역 및 수정
[]안 내용은 기본값
기준 버전 : madVR v0.92.17
devices
device name: [EDID Product Name] 디스플레이의 이름 (사용자 정의 가능).
device type: [unknown] 디스플레이 아이콘을 설정합니다. 프로젝터로 설정하면 '화면 구성'섹션을 사용할 수 있습니다.
identification
EDID 정보에 따라 일부 디스플레이는 부착 또는 감지 방법에 따라 다른 ID로 감지됩니다. 이 식별 항목을 끌어다 놓아 디스플레이를 결합 할 수 있습니다.
properties
the display expects the following RGB output levels : [PC levels (0-255)] 이것은 디스플레이가 수신하기를 기대하는 것입니다. 'PC 레벨 (0-255)' 은 '0-255 RGB 변환 매트릭스에 16-235 YCbCr 사용 '을 의미하고 'TV 레벨 (16-235)' 은 0-255 RGB 변환 매트릭스에 0-255 YCbCr 사용을 의미합니다. ". 소스가 0-255 YCbCr 0-255 RGB 또는 0-255 YCbCr 16-235 RGB 변환 매트릭스로 전체 범위로 플래그가 지정되면 대신 사용됩니다.
the native display bitdepth is : [8 bit] madVR이 디더링 할 비트 깊이입니다. madVR은 매우 높은 품질의 디더링을 제공하므로 낮은 비트 심도 디스플레이 (예 : 6 비트 TN)를 사용하는 경우 6 비트로 설정하면 품질이 향상 될 수 있습니다.높은 비트 심도에 대한 제한된 지원으로 인해 madVR은 D3D11 '전체 화면 독점' (또는 AMD 또는 Nvidia GPU가있는 Windows 10에서 D3D11 전체 화면 창)을 사용하는 경우를 제외하고는 9 비트 또는 10 비트로 설정하더라도 8 비트로 디더링됩니다. 디더링 옵션을 테스트하면서이 값을 매우 낮은 값 (2-4)으로 바꾸는 것은 흥미로울 수 있지만 '성능에 대한 거래 품질' 옵션에서 '디더링을위한 선형 광을 사용하지 마십시오 ' 옵션을 선택 하지 않은 경우 정상적으로 사용되는지 확인하십시오.
3D format : [auto, disabled] 3D 형식을 자동, 나란히, 맨 위 및 맨 아래, 행 대체 또는 열 대체로 설정합니다. 왼쪽 눈과 오른쪽 눈을 바꿀 수있는 옵션도 있습니다.
calibration [disable calibration controls for this display]
disable calibration controls for this display : 디스플레이는 순수 전력 감마가 2.2 인 (아마도) BT.709 색역을 가진 것으로 가정합니다.
tthis display is already calibrated : [BT.709, pure power curve, 2.20] 현재 디스플레이 특성을 설정합니다. gamut 옵션은 다른 gamut로 비디오를 재생할 때 madVR에서 사용하는 변환에 영향을줍니다. 감마 옵션은 HDR 내용에 '픽셀 쉐이더를 사용하는 톤 맵 HDR' 을 사용하거나 '색상 및 감마' 에서 ' 감마 처리 사용 ' 옵션을 사용할 때만 효과가 있습니다.
calibrate this display by using yCMS : yCMS는 간단한 색 영역 및 감마 보정 방법을 제공합니다. HCFR을 사용 하여 수행 할 수있는 몇 가지 측정을 필요로합니다. 영역 또는 계조 측정 값이 제공되지 않으면 다른 보정 만 수행됩니다. 보통 ~ 20 % IRE 이하의 감마 측정을 사용하면 15 ~ 30 % IRE 이상의 값만 입력하면 나쁜 결과 (대부분 음영의 밴딩 및 이상한 영향)가 발생합니다.
calibrate this display by using external 3DLUT files : Argyllcms, Calman 또는 LightSpace와 같은 보정 패키지를 사용하여 256x256x256 3DLUT를 생성하여 전체 보정을 수행하십시오. Argyllcms 들어, Calman , 또는 LightSpace에 대한이 AVS 포럼 스레드를 참조하십시오. 제공된 3DLUT 파일에 보정 곡선이 포함 된 경우 (예 : ArgyllCMS의 경우 collink "-a"또는 "-H"옵션이 사용됨) madVR은 보정 곡선을 시스템 전체의 GPU 하드웨어 감마 램프에로드하여 영향을 미칩니다 모든 것은 madVR뿐만 아니라 표시됩니다. madVR은 원래 감마 램프 (있는 경우)를 닫을 때 복원합니다.
disable GPU gamma ramps : [Disabled] 시스템 전체의 GPU 감마 램프 (모니터 보정)가 있으면 제거하고 선형 (노 op) 커브로 대체합니다. 이것은 madVR뿐만 아니라 표시된 모든 것에 영향을 미칩니다. madVR은 닫혀있을 때 원본 GPU 감마 램프 (있는 경우)를 복원합니다. 이 옵션은 madVR이이 경우 감마 램프를 에뮬레이트하기 때문에 '렌더링 -> 일반 설정' 옵션 '창 창 오버레이 사용' 을 madVR에만 적용하면 동작이 변경됩니다. 보정 곡선이 포함 된 3DLUT 파일이로드 된 경우이 옵션은 효과가 없습니다 (위 참조).
display modes [None]
원본 비디오에 따라 자동으로 재생 빈도와 해상도를 설정할 수 있습니다.
list all display modes madVR may switch to : 최신 4K 디스플레이의 예 : 2160p23, 2160p24, 2160p25, 2160p29, 2160p30, 2160p50, 2160p59, 2160p60
treat 25p movies as 24p (requires Reclock or VideoClock) : [Disabled] 24Hz 모드를 사용하여 25fps 콘텐츠를 표시합니다. Reclock 또는 VideoClock을 사용하면 오디오 속도를 낮추어 일치시킬 수 있습니다.
hack Direct3D to make 24.000Hz and 60.000Hz work : [Disabled] 23.976Hz와 59.940Hz에 고정되어있는 Windows 8.1이나 10에서 진정한 24와 60Hz 디스플레이 모드를 가능하게하는 Direct3D의 해킹. 프레젠테이션 대기열이 채워지지 않을 수 있습니다.
custom modes
표시 모드의 두 번째 탭. 사용자 정의 재생 빈도를 구성 할 수 있으며 프레임 블렌딩 (부드러운 동작)이나 오디오 리샘플링 (ReClock, VideoClock)없이 프레임 손실이나 반복을 피하기 위해이를 최적화 할 수 있습니다. 사용자 정의 타이밍 만 최적화 할 수 있지만 간단히 모드를 편집하고 "EDID / CTA"타이밍 매개 변수를 적용하면 사용자 정의 모드가 만들어지며 새로 고침 빈도를 최적화하는 가장 좋은 방법입니다. 새로운 타이밍 매개 변수는 적용되기 전에 테스트되어야합니다. 삭제는 사용자 정의 모드를 선택할 때 추가 버튼을 대체합니다. 각 GPU 공급 업체의 비공개 API를 사용하여 이러한 모드를 추가하며 CRU와 같은 EDID 재정의 메소드에서는 작동하지 않습니다. AMD, Intel 및 Nvidia GPU를 지원합니다. Nvidia의 경우이 사용자 정의 모드는 8 비트로 만 설정할 수 있지만 GPU가 이미 사용자 정의 해상도로 전환하기 전에 높은 비트 심도를 사용하고 있다면 10 또는 12 비트 출력이 여전히 가능합니다.
color & gamma [Disabled]
pure power curve : [Default] 표준 순수 전력 감마 함수 사용
BT.709/601 curve : 카메라 감마 기능을위한 의미의 역을 사용하십시오. 검정 근처에서 직선 부분을 가지므로 그림자가 검은 색에서 멀어 질수록 더 빠르게 밝아집니다. 디스플레이가 그림자를 부숴 버렸을 때 유용 할 수 있습니다.
2.20, 2.40, etc. : [2.20]은 디스플레이의 'calibration' 설정을 기준으로 디스플레이의 감마를이 타겟 감마로 변경합니다. 낮추면 밝게 빛나는 중역 값이 밝게 빛나는 방에서 좋을 수 있습니다. 어두운 방에서 더 어둡게 보일 수있는 중간 범위 값이 더 어둡습니다.
hdr [let madVR decide]
let madVR decide : HDR 데이터를 HDR이 가능한 디스플레이로 보냅니다. 그렇지 않으면 픽셀 쉐이더 수학을 사용하여 SDR로 변환합니다.
passthrough HDR to display : 'HDR 메타 데이터를 디스플레이로 전송' 이 활성화 된 경우 메타 데이터와 함께 HDR 비디오를 그대로 디스플레이로 전달 합니다.
tone map HDR using pixel shaders : 아래의 옵션을 활성화합니다.
-target peak nits : [200] 타겟 디스플레이의 피크 화이트 밝기를 설정합니다. 이 값 위에는 하이라이트로 사용됩니다. 설정 값을 낮추면 중간 범위 값의 밝기가 증가합니다.
-tone mapping curve : [BT.2390] 범위를 압축 할 때 사용되는 곡선.
-color tweaks for fire & explosions: : [balanced] 채도를 줄이거 나 휘도를 줄이는 동안 색상을 거의 동일하게 유지하여 픽셀을 디스플레이에서 표현할 수있는 값으로 만듭니다.
-highlight recovery strength : [None] 범위 압축 후 하이라이트를 선명하게합니다.
-measure each frame's peak luminance : [Disabled] madVR이 하이라이트를 프레임 단위로 필요한만큼 압축하여 하이라이트의 세부 묘사를 가능하게합니다.
-output video in HDR format : [Disabled] HDR 메타 데이터를 출력 비디오에 추가합니다.
convert or process HDR content by using an external 3DLUT : 디스플레이 보정 하드웨어 및 소프트웨어가 필요합니다. DisplayCal (Argyllcms) 또는 Lightspace에서 가능합니다.
screen config [Disabled]
이 섹션은 장치가 프로젝터로 설정되어 있지 않으면 숨겨집니다.
define visible screen area by cropping masked borders : 더 작은 해상도로 스케일링하고 가장자리에 검은 픽셀을 추가 할 수 있습니다. 프로젝터가 화면의 가장자리를 초과 할 때 유용합니다. 전체 화면 일 때만 활성화됩니다.
activate lens memory number : JVC 또는 Sony 프로젝터에 명령을 전송하여 프로젝터 렌즈 메모리 번호를 활성화합니다.
anamorphic lens : 정사각형이 아닌 픽셀로 출력 할 수 있습니다.
processing
deinterlacing
if in doubt, activate deinterlacing : [Disabled] 프로그레시브 플래그로 표시되지 않은 비디오 디인터레이스
if in doubt, deactivate deinterlacing : [Enabled] 인터레이스로 플래그 된 비디오 디인터레이스
force film mode : [Disabled] IVTC를 강제 실행하여 인터레이스로 인코딩 된 비디오의 원본 프로그레시브 프레임을 재구성하고 필요한 경우 중복 프레임을 제거합니다. madVR의 IVTC 알고리즘이 GPU 대신 CPU에서 실행되기 때문에 기본 DXVA 디코딩을 사용하는 경우 madVR의 IVTC가 작동하지 않습니다.
force video mode : [Disabled] 강제로 DXVA 디인터레이스를 실행하고 GPU의 기본 디인터레이싱을 사용합니다. 이것은 자동과 동일하며 프레임을 데시 메이트 할 수 없습니다.
only look at pixels in the frame center : [Enabled] 설명 된대로; 방송 (어수선하고 가장자리가있는)에는 좋지만 애니메이션에는 좋지 않습니다.
artifact removal
reduce banding artifacts : [Disabled, low/high] 성능 향상을 위해 두 옵션을 모두 같은 값으로 설정하면 페이드 감지가 실행되지 않습니다. 페이드 인 / 아웃이 감지 될 때 성능 옵션 '프레임을 다시 렌더링하지 않음'에 대한 거래 품질이 비활성화 된 경우 페이드가 감지 될 때마다 madVR의 렌더링 버퍼에서 5 개의 프레임이 제거됩니다.
reduce ringing artifacts : [Disabled] madVR 이전에 다운 스케일링이나 선명 화로 인해 발생하는 링잉 / 후광을 마스터 링하는 동안 감소시킵니다.
reduce compression artifacts : [Disabled] 디 블록킹 및 디 링잉 알고리즘. 높은 품질은 더 높은 강도에서 더 중요하며 훨씬 느립니다. 크로마는 흔히 인공물을 가지고 있지만 일반적으로 덜 명확하고 크로마 채널을 처리하는 데 많은 힘이 필요합니다.
activate only if it comes for free (as part of NGU) : [Disabled] NGU 이미지 업 스케일링의 일부로 실행할 수있는 경우 RCA 만 실행합니다. NGU Sharp는 보통 품질을, NGU Sharp는 고품질을 위해 매우 높습니다.
reduce random noise : [Disabled] 노이즈 제거 또는 그레인 제거 알고리즘입니다. 크로마는 종종 luma보다 랜덤 노이즈가 적습니다.
image enhancements [Disabled]
이들은 스케일링 전에 적용됩니다. '미세 조정 업 스케일링'을 참조하십시오.
zoom control
disable scaling if image size changes by only : [Enabled, ... 2 lines or less] 해상도를 픽셀 수만큼 조정해야하거나 이미지 배율이 축소되지 않으면 검정 픽셀이 오른쪽 및 / 또는 아래쪽 가장자리에 추가됩니다.
move subtitles : [Enabled, ... to bottom of the screen/window] 자막을 이동하십시오. 검은 막대를 제거 할 때 중요합니다. 또는 자막을 보이는 화면 영역 외부에 표시 할 수 있습니다. PGS 자막이 전체 화면 이미지로 인코딩되거나 특정 위치가 정의 된 ASS (Advanced Substation Alpha) 자막으로 이동되는 경우 PGS 자막을 이동할 수 없습니다.
automatically detect hard coded black bars : [Disabled] 아래 옵션을 활성화합니다. madVR은 비디오의 모든면에서 검정색 막대를 감지하고 제거 할 수 있습니다. DXVA2 네이티브 디코딩을 사용할 때 검정색 막대를 감지 할 수 없습니다.
if black bars change pick one zoom factor : [Disabled, ... which doesn't lose any image content] 이 설정을 사용하면 madVR이 확대 / 축소 또는 자르기를 변경하지 않습니다. 예를 들어, "영상 콘텐츠를 잃지 않습니다"로 설정된 경우 일반적으로 4 : 3 필름에서 16 : 9 섹션을 확대 / 축소하지 않고 4 : 3 푸티지를 모두 제거하거나 확대 / 축소 할 수 있습니다 "검은 색 막대가 보이지 않음"으로 설정된 경우 16시 9 분 섹션의 검은 색 막대가 표시됩니다.
if black bars change quickly back and forth : [Disabled, ... once every 2 sec] 위의 옵션을 사용하지 않으면이 옵션을 사용하면 검은 막대를 제거하기 위해 재생하는 동안 madVR이 줌 또는 자르기를 변경할 수있는 빈도의 제한을 허용합니다 감지 됨. 이러한 옵션이 없으면 madVR은 항상 자르기 또는 확대 / 축소를 변경하여 검정색 막대 만 제거합니다.
notify media player about cropped black bars : [Disabled, ... no more than once every 2 sec] 미디어 플레이어에게 검은 색 막대의 변경 사항을 얼마나 자주 통지하는지. 일부 미디어 플레이어는이 정보를 사용하여 창 크기를 조정합니다.
always shift the image : [Disabled, ... to the top of the screen] 줌 기능을 사용하면 비디오의 위 또는 아래를 잘라낼 수 있습니다.
keep bars visible if they contain subtitles : [Disabled, ... forever] 자막이 감지되는 검은 색 막대를 확대 / 축소하거나 자르지 않습니다. 영원히 또는 정해진 시간 동안.
cleanup image borders by cropping : [Disabled, ... 1 line from all black bar borders] 검정색 막대 또는 모든 가장자리에서 여분의 검정색 픽셀을 잘라냅니다. 모든 가장자리를 자르도록 설정하면 검은 막대가 감지되지 않더라도 잘립니다.
if there are big black bars : [Disabled, ... reduce bar size by 25%] 큰 검은 색 막대를 별도로 처리 할 수 있습니다.
zoom small black bars away : [Disabled] 비디오를 확대하여 검은 색 막대를 제거하고 원본 크기 비율을 유지하고 원래의 디스플레이 해상도로 크기를 조정하기 위해 가장자리에서 소량의 비디오를 자릅니다. 예 : 왼쪽과 오른쪽에 검은 색 막대를 자르고 비디오를 원래 해상도로 조정하면 아래쪽이 잘립니다.
crop black bars : [Disabled] 검은 색 막대를 자르고 디스플레이 종횡비와 해상도를 변경합니다. 검정색 막대를 자르면 성능이 향상됩니다. 픽셀을 더 이상 처리 할 필요가 없습니다. 해상도를 참조하는 프로파일 규칙은 자르기 후 해상도를 사용합니다.
scaling algorithms
Nearest Neighbor : {super fast} 가장 품질이 낮은 방법으로 가장 가까운 픽셀의 값이 사용됩니다. 이것은 정수 스케일링 (1x, 2x, 3x 등)을 수행하지 않을 때 매우 나쁩니다. 사용자 정의 키보드 단축키를 구성하여 활성화하십시오.
Bilinear : {super fast} 저품질 방법입니다. GPU는 단일 작업으로 쌍 선형 필터링을 수행하는 하드웨어를 가지고 있으므로 Nearest Neighbor만큼 빠릅니다.
DXVA2 : {very fast} GPU 드라이버를 사용하여 하드웨어 확장에 액세스합니다. 하드웨어와의 전송은 비디오 비트 심도에서 수행되므로 밴딩이 발생하거나 스케일 된 디더 노이즈가 발생할 수 있습니다. 매우 빠르고 저전력 일 수 있습니다. 품질은 GPU 브랜드와 모델에 따라 다르지만 특히 좋은 것은 없습니다. 또한 크로마 업 스케일링을 수행 할 수 있으므로이 옵션은 '크로마 업 스케일링'을 무시할 수 있습니다. madVR을 다시 시작해야 적용됩니다. 그래픽 카드의 비디오 (손상) 알고리즘을 우회하지 않으므로 비디오 카드가 꺼져 있는지 확인하십시오.
Cubic : {fast} [Bicubic60] Bicubic은 b = 0, c = value / 100. SoftCubic은 b = value / 100, c = 0입니다. Mitchell-Netravali는 b = 1/3, c = 1/3입니다. Bicubic125와 150 (c> 1)은 업 스케일링에 사용될 때 불쾌한 인공물을 가지기 때문에 축소를위한 특별한 경우입니다.
Lanczos : {medium} [3] 날카로운 싱크 타입
Spline : {medium} [3] 다른 sinc 유형
Jinc : {slow} 더 진보 된 싱크 유형으로 3 탭 사용 (ImageMagick의 EWA LanczosSharp 기반)
Bilateral : {slow} 루마 채널을 참조로 사용하는 크로마 스케일러. 이것은 매우 좋을 수도 있지만 실패 할 수도 있습니다.
Reconstruction : {very slow} [soft] 색도 스케일링을 돕기 위해 루마 채널 정보를 사용한다는 점에서 양측과 유사합니다. 소프트는 인공물에 덜 취약합니다.
SSIM : {very slow} [1D-100%] 다운 스케일링 만 해당. 이것은 매우 선명하고 섬세하며 특히 높은 축소 비율 및 세부 묘사에 유용합니다. 와 함께
super-xbr : {very slow} [100] xBR은 룰을 기준으로 스케일을 의미합니다. 엣지를 감지하고이를 따라 픽셀을 보간하여 작동합니다. 최대 2 배까지만 수행 할 수 있습니다.
NGU Family : {variable super slow} [medium] madshi 자신의 차세대 업 스케일링. 최소한의 아티팩트가있는 예리한 배가 알고리즘. NGU Soft, Standard 및 Sharp는 한 단계로 루마를 4 배로 확대 할 수 있습니다. 앤티 앨리어싱 버전은 부드럽지만 앨리어싱을 줄이고 소스 아티팩트에 대해 더 관대합니다. Windows XP에서 작동합니다.
activate anti-ringing filter : [Disabled, relaxed] madshi의 방법 으로 날카로운 스케일러로 인한 주요 인공물 인 링잉을 줄 입니다. 필터와 함께 제공된 링잉 만 제거하도록 설계되었습니다.
Warner306의 스케일링 알고리즘 비교
chroma upscaling [Bicubic60]
Cb 및 Cr은 표준 YCbCr 4 : 2 : 0 소스에서 Y 해상도의 절반으로 저장되며, madVR이 RGB 로의 변환을 위해 YCbCr 4 : 4 : 4를 만들기 위해 두 차원에서 해상도를 두 배로하는 방법을 제어합니다. 이 스케일링을 많이 낮추면이 설정을 사용하여 채도가 루마 해상도가 아닌 타겟 해상도가되도록하므로 루마는 RGB로 변환되기 전에 축소됩니다.
activate SuperRes filter, strength : [Disabled, 3] Chroma 업 스케일링 단계를 위해 설계된 SuperRes의 특수 버전입니다. NGU에서는 권장하지 않습니다.
image downscaling [Bicubic150]
madVR이 소스보다 작은 경우 대상 해상도로 조정합니다.
scale in linear light : [Disabled] 축소시 선형 조명을 사용하면 광학 스케일링에서 얻을 수있는 것과 비슷한 결과가 나타납니다. 밤하늘에 별 같이 밝은 반점이 훨씬 잘 보존됩니다. 선형 조명은 RGB에서만 가능하기 때문에이 옵션을 사용할 때 다운 스케일링 전에 luma와 일치하도록 채도를 업 스케일해야합니다.
activate anti-bloating filter : [Disabled, 100%] SSIM을 축소하여 생성 된 비만을 줄이기위한 후 처리 방법.
image upscaling [Lanczos 3]
madVR이 소스보다 큰 경우 madVR을 대상 해상도로 조정하는 방법입니다.
scale in sigmoidal light : [Disabled] 선형 조명이지만 업 스케일링의 경우 선형 조명으로 변환 한 후 S 자형 커브를 적용합니다. 이렇게하면 선형 조명의 업 스케일링으로 인한 날카로운 모서리 주변의 어두운 할로 아티팩트가 감소합니다.
NGU or super-xbr : 더블링 스케일러를 선택할 때 '알고리즘 품질' , '더블 / 쿼드 러빙 활성화' 및 '더 많은 스케일링이 필요하면' 옵션을 사용할 수 있습니다. 크로마보다 루마에서는 알고리즘 품질이 훨씬 중요합니다. "madVR이 결정하게"선택된 루마 알고리즘 품질의 성능 요구 사항에 적합한 옵션을 선택합니다. 다른 옵션을 조정하기 전에 가능한 한 높은 루마 품질을 높이는 것이 좋습니다.
알고리즘 품질:
<- luma : 비디오의 무색 구성 요소 (Y)의 해상도를 배가 시키거나 4 배로 할 때 사용하는 옵션입니다.
<- chroma : 비디오의 색 구성 요소의 해상도를 배가시키는 데 사용되는 옵션입니다 (Cb 및 Cr).
activate doubling / quadrupling... : 배가되거나 4 배로 활성화되기 전에 필요한 배율을 변경합니다. 활성화되지 않은 경우 '필요한 경우 확장을 수행해야하는지 여부'에 설정된 옵션을 사용하여 필요에 따라 디스플레이 해상도를 조정합니다. 'madVR 결정하기' 는 각각 1.2x와 2.4x를 사용합니다 (직접 4x NGU 4 배를 사용하는 경우 "2.0x 이전의 업 스케일링이 필요한 경우"가 대신 사용됨). 따라서 배가되거나 4 배가되는 것을 방지하려면 2.0x 및 4.0x로 설정하십시오. 디스플레이 및 다운 스케일링보다 큰 해상도로.
더 많은 스케일링이 필요하다면 :
<- upscaling algo : 필요하다면 두배 또는 4 배 증가 후 업 스케일링에 사용되는 옵션.
<- downscaling algo : 디스플레이 해상도가 배수 또는 네 배 해상도보다 낮 으면 다운 스케일에 사용되는 옵션입니다.
upscaling refinement [All Disabled]
이는 업 스케일링 또는 수퍼 샘플링의 일부로 적용됩니다.
sharpen edges : [1.0] 오직 피부 나 천과 같은 텍스처 대신 가장자리를 선명하게합니다. 아티팩트를 지나치게 선명하게하는 것을 피하십시오.
crispen edges : [1.0] 원래 에너지에 가까운 지역 에너지를 유지하려고 시도한 Didée의 깎기 도구 인 FineSharp의 길들인 버전. 아티팩트를 선명하게 만들기 때문에 고품질 소스를 더 잘 사용합니다.
thin edges : [1.0] 이름에서 알 수 있듯이. SD 애니메이션이나 만화에 좋습니다.
enhance detail : [1.0] 피부 또는 천과 같은 질감을 선명하게하고, 인공물을 선명하게합니다.
soften edges : [1] NGU의 일환으로 적용됩니다. 이 매우 날카로운 업 스케일러와 함께 큰 업 스케일링 비율에 유용합니다.
add grain : [1] NGU의 일환으로 적용됩니다. 이 매우 날카로운 업 스케일러와 함께 큰 업 스케일링 비율에 유용합니다. 비 엣지 텍스처의 디테일 부족과 가장자리의 매우 날카로운 업 스케일링의 결합으로 인해 발생하는 인위적인 평면 모양을 제거합니다.
LumaSharpen : [0.65] 원래 픽셀을 주변 픽셀로 흐리게 처리 한 다음 흐림 효과를 뺍니다. 인공물을 선명하게하는 것을 피하십시오.
AdaptiveSharpen : [0.5] 중간의 날카로운 모서리를 가장 선명하게하려고합니다. 평평한 부분과 매우 날카로운 모서리 주변을 선명하게합니다. bacondither에서
activate anti-bloating filter : 라인 샤프너가 생성하는 비만을 줄이기위한 후 처리 방법. 이미 "마른 체형"인 선명하지 않은 가장자리에는 필요하지 않습니다.
activate anti-ringing filter : 선명 효과로 인한 링잉을 줄이기위한 후 처리 방법.
SuperRes : [3] Shiandow 의 후 처리 방법. NGU와 함께 사용하지 않는 것이 좋습니다.
---- use linear light : 이상적으로 소스가 원래 마스터 될 때 소스가 축소 된 것과 같은 방법을 사용하십시오. 이것은 일반적으로 알려지지 않지만 감마광이 더 많이 발생할 수 있습니다. 활성화되면 이미지가 약간 더 어둡고 어두운 선이 약간 뚱뚱해질 수 있습니다.
- 초기 추측 계산 (구성된 업 스케일러 사용)
- 원본 이미지와의 차이를 다운 스케일 및 계산합니다.
- 이 차이를 최종 크기로 조정하십시오 (SoftCubic50).
- 추측을 다음과 같이 개선하십시오.
- 이미지 부드럽게하기
- 원본 이미지와의 차이점을 뺍니다.
- 선명
- 앨리어싱 제거
- 벨소리 제거
- 2-4 단계를 여러 번 반복하십시오.
rendering
general settings
delay playback start until render queue is full : [Disabled] 모든 버퍼가 가득 찰 때까지 재생을 일시 정지합니다. 이 옵션을 사용하지 않으면 재생을 시작하기 전에 현재 버퍼 만 채워야합니다.
enable windowed overlay (Windows 7 and newer) : [Disabled] Nvidia 및 Intel GPU에서만 사용할 수 있습니다. 이 옵션을 사용할 때 madVR이 에뮬레이트하므로 GPU LUT (모니터 프로파일)를 우회하는 저수준 오버레이 방법을 사용합니다.이 옵션은 16 비트로 이루어 지므로 madVR이 GPU보다 우수한 품질을 제공 할 수 있습니다. 오버레이는 또한 OS를 상당 부분 우회합니다. 스크린 샷은 불가능합니다. D3D9 전용. '전체 화면 독점 모드' 와 호환되지 않습니다.
enable automatic fullscreen exclusive mode : [Enabled] madVR이 디스플레이에 독점적으로 액세스 할 수 있지만이 모드를 벗어나지 않으면 디스플레이에 아무 것도 그릴 수 없습니다. 이것이 madVR에 가장 안정적인 모드입니다. 왜냐하면 비디오 프레임이 언제 그리고 어떻게 표시되는지에 대해 가장 많은 제어권을 가지고 있기 때문입니다. madVR이이 모드로 들어가고 나가면 약간의 깜박임과 지연이 있습니다. Windows 7 또는 8에서는 10 비트가 필요합니다.
disable desktop composition (Vista and Windows 7) : [Disabled] madVR과 충돌 할 수있는 자체 v-sync가있는 Aero를 비활성화합니다. 이 옵션은 Windows 8 또는 10에서 데스크톱 구성을 비활성화 할 수 없지만 데스크톱 구성은 8 및 10에서 더 잘 작동합니다.
use Direct3D 11 for presentation (Windows 7 and newer) : [Disabled] D3D9 대신 Direct3D 11을 사용하십시오. madVR을 다시 시작해야 적용됩니다. > 8 비트 출력에 필요합니다. D3D9보다 약간 반응이 좋습니다. 창 오버레이를 재정의합니다.
present a frame for every VSync : [Enabled] 비활성화 된 경우 [Enabled] madVR은 필요할 때 마다 새 프레임을 제공하며 D3D11을 사용하여 각 VSync에 대해 프레임을 반복합니다. 사용 중지하면 성능이 향상 될 수 있지만 표시 오류가 발생할 수 있습니다.
use a separate device for presentation (Vista and newer) : [Disabled] 성능을 약간 향상 시키거나 약간 손상시킬 수 있습니다.
use a separate device for DXVA processing (Vista and newer) : [Disabled] 성능을 약간 향상 시키거나 약간 손상시킬 수 있습니다.
CPU queue size : [16] 디코딩 된 비디오 및 xySubFilter 자막의 시스템 메모리 버퍼입니다.
GPU queue size : [8] madVR 렌더링을위한 그래픽 메모리의 버퍼.
windowed and exclusive mode settings
present several frames in advance : [Enabled] 백 버퍼 대기열을 사용하는 대신 미리 프레임을 표시하는 새로운 방법을 사용합니다.
how many video frames shall be presented in advance or how many backbuffers shall be used : [8 or 3] madVR이 완료된 프레임을 Windows로 전송 한 후 DirectX의 최종 버퍼 인 현재 대기열.
when and how shall the GPU be flushed : [flush, flush & wait (sleep), don't flush, don't flush] OSD에서 렌더링 시간을 표시하려면 '... 마지막 렌더링 단계'가 필요 합니다. '플러시 및 대기' 옵션 중 하나 여야합니다.
stereo 3d
madVR은 LAV 비디오 디코더로 프레임 압축 3D 만 지원합니다.
enable stereo 3d playback : [Enabled] madVR이 입체 3D 컨텐츠를 출력하도록 허용합니다. 3D 출력은 현재 1080p23으로 제한되어 있으며 부드러운 동작은 자동으로 비활성화됩니다.
when playing 2d content : [Disabled, disable os stereo 3d support for all displays] 2D 컨텐츠를 재생할 때 OS에서 스테레오 3D 설정을 변경하십시오.
when playing 3d content : [Disabled, enable] 3D 컨텐츠를 재생할 때 OS의 스테레오 3D 설정을 변경하십시오. 디스플레이 및 GPU에 따라 3D 컨텐츠를 표시하기 위해 OS에서 3D 지원을 활성화하지 않아도됩니다.
restore os stereo 3d settings when media player is closed : [Disabled]
smooth motion [Disabled]
프레임 블렌딩을 사용하여 프레임이 끊어 지거나 반복되지 않고 오디오와 동기화되는 동안 디스플레이의 재생 빈도에서 비디오의 프레임 속도를 완벽하게 표시합니다. 이렇게하면 프레임 블렌딩으로 인한 약간의 흐려짐 현상 대신 프레임 시간 저더가 제거됩니다. 모든 프레임이 혼합 된 프레임이기 때문에 새로 고침 빈도가 원본 프레임 속도와 일치 할 때 흐리게 표시됩니다. 더 적은 프레임이 혼합 된 프레임이되기 때문에 더 높은 재생 빈도의 디스플레이에서는 흐림이 덜 보입니다. 부드러운 모션은 모션 보간에 영향을 주며 동시에 사용하지 마십시오.
only if there would be motion judder without it... : [Default] 재생 속도가 프레임 속도의 배수에 가깝지 않을 때, 예를 들어 60Hz에서 23.976fps로 활성화되지만 60Hz에서는 29.976fps로 활성화되지 않을 때 부드러운 동작이 활성화됩니다.
... or if the display refresh rate is an exact multiple of the movie frame rate : 프레임 속도가 새로 고침 빈도와 일치하지 않으면 매끄러운 동작이 항상 활성화됩니다. 예를 들어 60Hz에서 29.976fps로 활성화되지만 23.976에서는 여전히 활성화되지 않습니다 24Hz에서 fps.
always : 부드러운 동작은 항상 활성화됩니다. 이렇게하면 소스 프레임 속도가 디스플레이의 실제 재생 빈도에 매우 비슷하지만 같지 않을 때도 드롭되거나 반복되는 프레임을 허용하지 않습니다. 매끄러운 모션은 24 Hz에서 23.976 fps보다 60 Hz에서 23.976 fps를 표시 할 때 흐려짐이 적기 때문에 디스플레이의 새로 고침 빈도를 늘릴 수 없다면이 옵션을 사용하지 않는 것이 좋습니다.
dithering
디더링 은 내부 16 비트 데이터를 디스플레이에 설정된 비트 깊이로 변환하기 위해 madVR의 마지막 단계로 수행됩니다. madVR이 비디오에 어떤 작업을 수행 할 때마다 높은 비트 심도 정보가 생성되고 디더링은 낮은 비트 심도로 표시 될 때이 정보의 대부분을 보존 할 수 있습니다. 예를 들어, 8 비트 YCbCr을 RGB로 변환하면 8 비트 RGB 데이터가 생성됩니다. madVR의 'devices' -> 'properties'에 설정된대로 출력 비트 심도가 높을수록 디더링 품질이 덜 중요합니다.
None : 테스트 용으로 만 사용하며 일반적인 사용, 밴딩에는 유용하지 않습니다.
Random Dithering : 가장 높은 노이즈이지만 가장 빠른 옵션입니다.
Ordered Dithering : [Default]이 옵션은 눈에 보이는 디더링 노이즈가 가장 낮습니다. 눈에 보이는 노이즈를 줄이기 위해 최적화 된 고정 된 디더 텍스처를 사용하고 낮은 성능의 히트로 고품질의 디더링을 제공합니다.
Error Diffusion : DirectCompute를 사용하여 Floyd-Steinberg 또는 Sierra 디더링 알고리즘과 유사한 매우 높은 수준의 오류 확산 디더링을 수행합니다. 자신을 위해 옵션 1과 2를 테스트하십시오 (또는 임의로 선택하십시오). 둘 다 매우 좋으며 선호도는 디스플레이에 따라 변경되는 것 같습니다.
use colored noise : [사용 가능] 루마 노이즈를 줄이고 크로마 노이즈를 추가하는 녹색에 반전 된 디더 패턴을 사용합니다. 이 옵션은 사용하지 않는 것이 좋지만 직접 테스트하십시오.
change dither for every frame : [Enabled] 모든 프레임에 대해 새로운 디더 시드를 사용하거나, 순서가있는 디더링의 경우 임의의 오프셋을 추가하고 모든 프레임 사이에서 디더 텍스처를 90도 회전시킵니다.
screenshots
스크린 샷을 찍을 때 madVR은이 탭의 설정에 따라 현재 비디오 프레임을 다시 렌더링합니다.
create screenshots with a custom zoom factor : 100 %보기는 100 %로 본 네이티브 비디오 해상도를 의미하며 사각형 픽셀로만 크기를 조정합니다. 사용 안 함은 표시된 현재 비디오를 캡처합니다.
perform color & gamma processing, calibration etc : 다른 디스플레이에서 스크린 샷을 공유하거나 볼 계획이라면이 옵션을 활성화 된 상태로 두는 것이 좋습니다.
trade quality for performance
[By default the top eight options, everything down to and including 'scale chroma separately, if it saves performance' , are enabled]
optimize subtitle quality for performance instead of quality : 합리적인 성능 향상을 위해 자막 품질을 크게 저하시키지 않습니다.
use DXVA chroma upscaling when doing native DXVA decoding : 일부 시스템에서는 DXVA 크로마 업 스케일링이 잘못된 색상을 반환하지만 속도는 빠릅니다. DX9 DXVA2 네이티브 하드웨어 디코딩은 Nvidia GPU에서 나쁜 품질 (흐린 채도)을 반환합니다.이 옵션은 변경되지 않습니다.
use DXVA chroma upscaling when doing DXVA deinterlacing : 일부 시스템에서는 DXVA 크로마 업 스케일링이 잘못된 색상을 반환하지만 속도는 빠릅니다.
store custom pixel shader results in 16bit buffer instead of 32bit : 적어도 타이탄 X (파스칼)에서는 메모리 사용이나 성능을 향상시키지 못합니다.
don't use linear light for dithering : 낮은 출력 비트 심도에서는 특히 중요합니다. 일반적으로 8 비트 이상에서는 시각적으로 의미가 없습니다.
don't analyze gradient angles for debanding : 제거 된 밴딩의 양에 대해 더 자세한 정보가 손실됩니다.
don't rerender frames when fade in/out is detected : 이 옵션을 사용하지 않을 경우 madVR은 페이드를 감지 할 때마다 매 프레임마다 5 개의 프레임을 렌더링하고, 페이드를 위해 더 높은 강도로 설정해야합니다. 이로 인해 일부 시스템에서 프레임 또는 프레젠테이션 글리치가 손실 될 수 있습니다.
scale chroma separately, if it saves performance : 큰 해상도에서 축소 할 때 크로마를 개별적으로 확장하는 것이 훨씬 빠릅니다. 그것은 아마도 낮은 화질이지만 수학적으로 명백하게 악화되는 것은 아니며 GPU가 약한 저해상도 디스플레이에서 4K 콘텐츠를 시청하는 것이 매우 중요합니다.
나머지는 아마 좋은 생각이 아니며 시각적 오류를 유발하거나 성능을 거의 얻을 수 없습니다.
More Advanced Topics
On Screen Display
Ctrl-J를 눌러 화면 디스플레이를 토글하십시오.
프레임 및 / 또는 프리젠 테이션 글리치가 떨어지는 것을 방지하기 위해 평균 통계 "디인터레이스"(있는 경우), "렌더링"및 "현재"의 합은 프레임 시간 Y보다 약간 줄여야 "v-sync [ X] ms, 프레임 [Y] ms ". 예를 들어 프로그레시브 29.97fps 비디오는 33.37ms마다 새로운 프레임을 가지므로 "렌더링"+ "현재"는 33.37ms 미만의 수 ms가되어야합니다. 그러나 23.976fps 비디오는 41.71ms마다 새 프레임 만 가지므로 더 낮은 프레임 속도 비디오로 더 까다로운 설정을 사용할 수 있습니다. 글리치 프리 재생을 위해 프레임 시간보다 정확히 얼마만큼 필요한지는 시스템에 따라 다르지만 일반적으로 몇 밀리 초이면 충분합니다.
Profiles
'장치' 또는 '처리' , '크기 조정 알고리즘' 또는 '렌더링' 설정 폴더에서 장치를 마우스 오른쪽 버튼으로 클릭하여 프로필 그룹을 만듭니다. 그룹을 만들 때 그룹에만 설정 페이지를 추가 할 수 있습니다.프로필 그룹에는 삭제할 프로필이 하나만있을 수 있습니다. madVR이 프로파일을 선택하지 않고 프로파일 규칙 스크립트의 끝 부분에 도달하면 그룹의 최상위 프로파일을 사용합니다.
구성 프로파일 규칙
HDR Support
madVR은 Windows 10 Creator의 업데이트와 함께 도입 된 Windows API와 HDR 메타 데이터를 디스플레이에 전달하는 Nvidia 및 AMD의 API를 지원합니다. 디스플레이에 HDR 지원이보고되어야합니다. 응용 프로그램은 Windows API를 사용하여 HDR 모드를 켜거나 끌 수 없으며 필요한 경우 madVR보다 낮은 품질로 콘텐츠가 Windows에 의해 변환됩니다. 즉, Windows 설정을 수동으로 변경하지 않고도 SDR 및 HDR 콘텐츠를 볼 때 AMD 또는 Nvidia의 API가 최고 품질을 요구합니다. 다른 API를 사용할 때는 Windows 설정이 꺼져 있어야합니다. 일반적으로 HDR은 전체 화면 독점 모드에서 작동하지 않습니다. Nvidia 드라이버 버전 390.65에서 madVR은 Windows 10 1709 (가을 제작자 업데이트)에서 좋은 HDR 동작을 위해 Nvidia의 API를 사용할 수 있습니다.
madshi의 Windows 10 HDR 지원에 대한 자세한 설명
Rotation Support
madVR은 비디오 컨테이너에서 회전이 지정되면 비디오를 자동으로 회전 시키며, 회전도 수동으로 제어 할 수 있습니다.
회전을위한 기본 키보드 단축키는 다음과 같습니다 :
Ctrl + Shift + Alt + 오른쪽 화살표 | 시계 방향
Ctrl + Shift + Alt + 왼쪽 화살표 | 시계 반대 방향
IVTC and Deinterlacing
자동 디인터레이스, DXVA2 디인터레이스 또는 CPU 기반 IVTC를 강제 실행하는 단축키. 디인터레이싱 모드를 강요하면 디인터레이스가 '자동'대신 '켜짐'으로 설정됩니다.
Ctrl + Shift + Alt + D | 디인터레이스 전환 : [자동], 켜기, 끄기
Ctrl + Shift + Alt + T | 토글 모드 : [Auto], DXVA2 Deinterlacing, madVR 's CPU IVTC
madVR can decimate progressive streams
예 : 24p / 25p 콘텐츠가 포함 된 720p60 / 720p50 브로드 캐스트. Ctrl + Alt + Shift + d를 눌러 디인터레이스를 활성화하고 control + alt + shift + t를 눌러 데시 메이션을 적용하십시오. madVR의 IVTC 또는 필름 모드와 동일한 제한이 있습니다.
File Name Tags
madVR은 특정 파일을 다르게 처리하도록 지시하는 토큰 또는 "마법 단어"의 폴더 및 파일 이름을 조사합니다.
예 : "D : \ Movies \ Broken PAL 행렬 = PAL \ 90에서 내 깨진 찢음 deband = high deint = Video.mkv"
가능한 파일 이름 태그에는
frame rate: frameRate=24p, 24i, 24fps, 24Hz, etc. or refreshRate=
deinterlacing: deint=On|Off|Video|Film|IVTC
debanding: deband=off|low|medium|high
deringing: dering=on|off|half|full
profile: profile='profile name'
matrix: matrix=2020|709|601|NTSC|PAL|YCgCo|240M
primaries: primaries=2020|DCI|709|SmpteC|EBU|sRGB|NTSC|PAL|470M|240M|170M
levels: levels=PC|TV|fullrange|limited|doubleExp|tripleExp or range=
blacklevel: blacklevel=-50 to +50
whitelevel: whitelevel=-50 to +50
contrast: contrast=-100 to +100
brightness: brightness=-100 to +100
saturation: saturation=-100 to +100
hue: hue=-180 to +180
chroma deblocking: deblockChroma or denoiseChroma
black bars: detectBlackBars=on|off" or "blackBarDetection=on|off"
hdr: hdr=on|off or transfer=hdr|sdr|2084|709
Hidden Options
madVR 프로그램 디렉토리의 특정 이름을 가진 빈 폴더 나 파일은 숨겨진 옵션을 트리거합니다.이 옵션은 아마도 사용하지 않을 옵션입니다.
BilinearSuperRes : SuperRes의 품질은 낮지 만 빠른 모드를 사용하십시오.
DisableHdrBrightnessTweak : '이 디스플레이의 피크 휘도 기능' 이 120 또는 180 니트로 설정되어 있을 때 일반적으로 발생하는 그림자의 밝기를 해제합니다 .
DontRenderAfterStop : 재생이 멈추거나 일시 정지 된 후 madVR 렌더링에서 7 초 동안 멈 춥니 다. 특정 플레이어와 검색 및 재생 속도 변경 중에 검은 색 화면이 깜박임을 멈출 수 있습니다.
force full range input : madVR이 모든 입력을 전체 범위로 처리하게합니다.
KeepLastFrameOnStop: 재생을 멈출 때 검은 색 화면을 방지합니다.
ShowBlackBars : 확대 / 축소 컨트롤로 감지 된 활성 비디오 영역 주위에 초록색 사각형을 그립니다.
ShowRenderSteps : 각 셰이더 패스의 렌더링 시간을 OSD에 표시합니다. GPU를 플러시하고 모든 셰이더가 통과 한 후에 렌더링이 성공할 때까지 기다릴 필요가 있기 때문에 전체 렌더링 시간이 느려집니다. 단계 수와 GPU에 따라이 효과는 중요하거나 상대적으로 미미할 수 있습니다. OSD가 표시 될 때만 활성화됩니다.
YCbCr : 마치 RGB 인 것처럼 YCbCr 데이터를 RGB 대신에 출력합니다.
ShowHdrMode
Known Limitations or Complications
-madVR은 f.lux, 일부 GPU 모니터링 또는 기타 유사한 프로그램을 좋아하지 않습니다.
-DXVA2 네이티브 DX9 하드웨어 디코딩은 Nvidia GPU에서 나쁜 품질 (흐린 채도)을 반환합니다. LAV Video가 D3D11 Automatic (네이티브 디코딩이 사용됨)으로 설정되어 있고 madVR이 Direct3D 11을 사용하도록 설정된 경우 사용되는 DX11 하드웨어 디코딩 API (D3D11VA)는 이러한 문제를 방지합니다. 따라서 모든 카피 백 하드웨어 또는 소프트웨어 디코딩 방법을 수행하십시오.
- 모든 네이티브 하드웨어 디코딩 방법은 일부 기능적 결과를 초래합니다. 강제 필름 (IVTC)을 사용하는 것은 불가능하며 검정 막대의 감지는 작동하지 않습니다. madVR은 전체 비디오 (모든 하드 코딩 된 검정색 막대 포함)를 화면 위쪽이나 아래쪽으로 이동시킬뿐만 아니라 모든면에서 픽셀 자르기를 할 수 있지만 검정색 막대는 감지 할 수 없습니다. 다시 말하지만, 카피 백 하드웨어 또는 소프트웨어 디코딩은 이러한 문제를 피합니다.
-SLI는 madVR 또는 비디오 플레이어에 대해 활성화되지 않은 경우에도 성능을 저하시킵니다.
- 3DLUT를 사용하는 경우 madVR은 '창 활성화 된 오버레이 사용 '을 사용 하지 않는 한 WtW 정보를 표시하는 영역 값을 생성 할 수 있습니다 .이 경우 WtW 정보가 잘립니다.
-Windowed Overlay 모드는 선형 캘리브레이션이 연결된 3DLUT를로드 할 때 Windows 캘리브레이션을 선형화하지 않습니다. Windows에로드 된 캘리브레이션을 에뮬레이트하는 것만으로 중지됩니다. 이렇게하면 madVR은 선형 캘리브레이션이 포함 된 3DLUT를 사용하는 반면 Windows는 캘리브레이션 된 상태로 유지됩니다.
-madVR의 IVTC는 많은 리듬을 감지 할 수 있지만 일부만 올바르게 처리 할 수 있습니다. 예를 들어 드문 케이던스 3 : 2 : 3 : 2 : 2 (30i 60 필드에서 25fps)가 제대로 작동하지 않습니다.
- 디스플레이 모드를 사용할 때 madVR은 항상 23Hz로 전환합니다 (가능한 경우 59i 컨텐츠를 재생하는 동안 필름 모드를 켜야합니다). 이것은 종종 최적이지만 항상 그런 것은 아닙니다. 따라서 사전에 무엇이 가장 좋을지를 알기위한 좋은 방법이 없기 때문에 madVR은 23Hz로갑니다.
-madVR의 3D 지원은 현재 1080p23로 제한됩니다.
Example rendering path
아티팩트 제거 또는 이미지 향상 기능 없음 :

아티팩트 제거 및 이미지 향상 기능 :

settings.bin
madVR 설정은 settings.bin 파일을 통해 백업하거나 공유 할 수 있습니다. 내 설정은 Nvidia 2080 Ti, Windows 10 및 SD, 720, 1080, UHD 이상에 대한 프로필이 포함 된 내 LG OLED 55 "C9 4K TV에 최적화되어 있으며 3D는 사용할 수 없습니다. GPU (~ 1050 Ti).
madVR을 기본 설정으로 복원하고 파일을 madVR 프로그램 디렉토리에 저장하면됩니다. madVR은 디렉토리에 대한 쓰기 권한이있는 경우 (예 : "프로그램 파일"이 아님) 새 설정으로 파일을 자동으로 작성하거나 업데이트합니다. madVR은 레지스트리를 사용하여 변경 사항과 함께이 설정을 쓰기 권한없이 저장합니다. 
madVR v0.92.17 이상 :
최대 품질 설정 .bin
저전력 설정 .bin
출처 : https://forum.doom9.org/showthread.php?t=171787