난 컴퓨터로 여러가지 개발활동을 하고있는데 테스트할 os환경이 필요하다.
난 그냥 다른 os를 꼭 써보고싶다.
난 컴퓨터에다가 조금 위험한 파일들을 테스트하고싶다.
이럴때 필요한것은 가상 pc...
말그대로 자신의 컴퓨터 속에 또다른 pc를 구동시키는것입니다.
이를 위한 유틸리티로는 3가지를 꼽을수 있는데,
virtual pc, vmware, virtual box 를 들수 있습니다.
virtual pc의 경우, 마이크로소프트에서 무료로 제공하고 있지만 단점이라면 윈도우즈 외의 os를 구동시킬수 없다는것과 성능이 그다지 우수하지 못한점이 있습니다.
vmware은 유료이지만 3가지 제품중에 가장 안정성 높고 널리 쓰이는 제품. 이번에 소개할 프로그램입니다.(아이디를 만들어 30씩 연장시키며 쭉 사용가능) 아, 그리고 vmware server라고 무료제품도 있습니다.
virtual box는 새로 각광받고있는 가상pc유틸리티인데, 무료인데다가 성능까지 매우 좋습니다. 시스템 자원도 덜잡아먹고요. 게다가 유일하게 한글지원까지!!!! 하지만 vmware보다 많이 알려지지 않았고 os지원과 하드웨어 지원이 아직까진 미흡합니다.
이글에선 vmware workstation 6 버전을 기준으로 씁니다.(현재 7월 31일. 이후 홈페이지 변화에 대해선 수정하지 않습니다. 솔직히 변화할일이 있긴 할런지)
먼저 라이센스 획득방법.
http://www.vmware.com/ 에 접속후
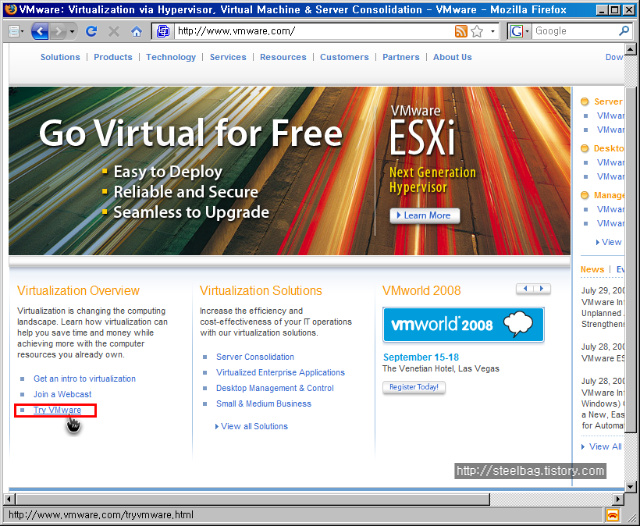 빨간색으로 표시된부분을 누릅니다.
빨간색으로 표시된부분을 누릅니다.
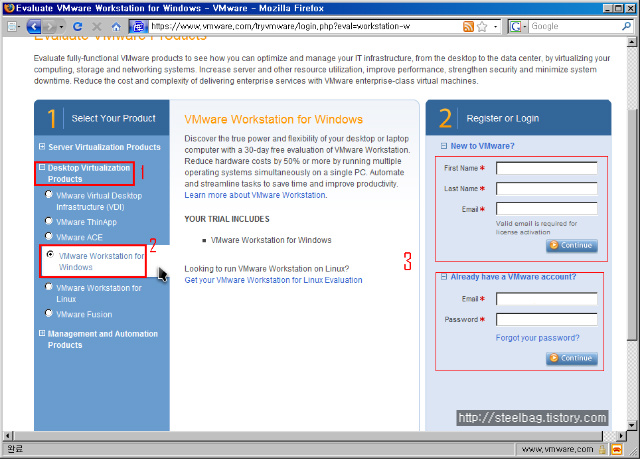 1번으로 표시된 Desktop virtualization products를 누른뒤 나오는 메뉴에서
1번으로 표시된 Desktop virtualization products를 누른뒤 나오는 메뉴에서
2번으로 표시된 vmwaer workstation for windows를 누릅니다.(리눅스 사용자는 그밑에있는 리눅스용을)
그리고 3번째 윗부분에서 이름과 이메일을 적으시고 컨티뉴를 누르시면
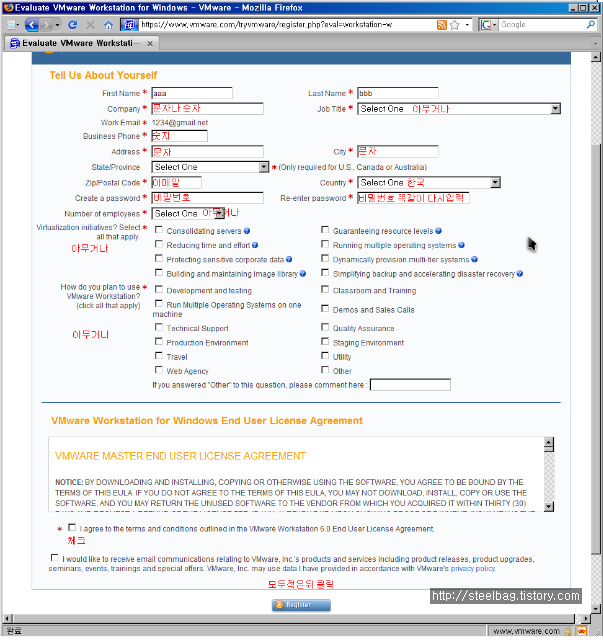 위 사진대로 합니다. 잘못적었을경우 빨간글씨로 오류가 표시되는데 다시한번 잘생각후에 적읍시다. 저대로 적고 밑에있는 register를 누르시면
위 사진대로 합니다. 잘못적었을경우 빨간글씨로 오류가 표시되는데 다시한번 잘생각후에 적읍시다. 저대로 적고 밑에있는 register를 누르시면
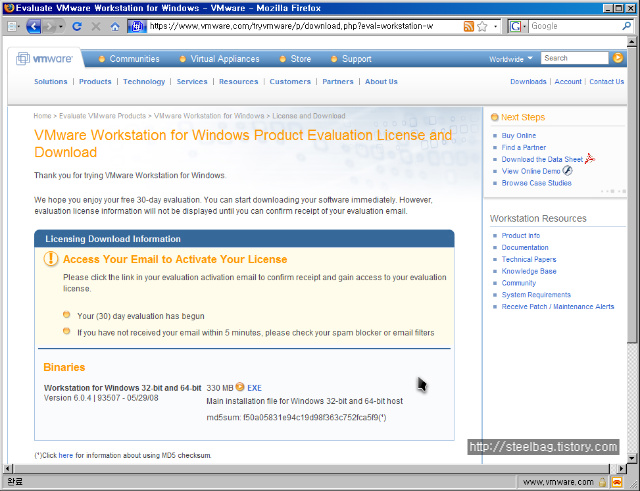 이 화면이 나오는데 다운만 받을수 있고, 라이센스에 관한 내용은 없습니다. 라이센스를 알아내기위해 입력했던 메일을 확인하면 vmware에서 메일한통이 와 았을 것 입니다.
이 화면이 나오는데 다운만 받을수 있고, 라이센스에 관한 내용은 없습니다. 라이센스를 알아내기위해 입력했던 메일을 확인하면 vmware에서 메일한통이 와 았을 것 입니다.
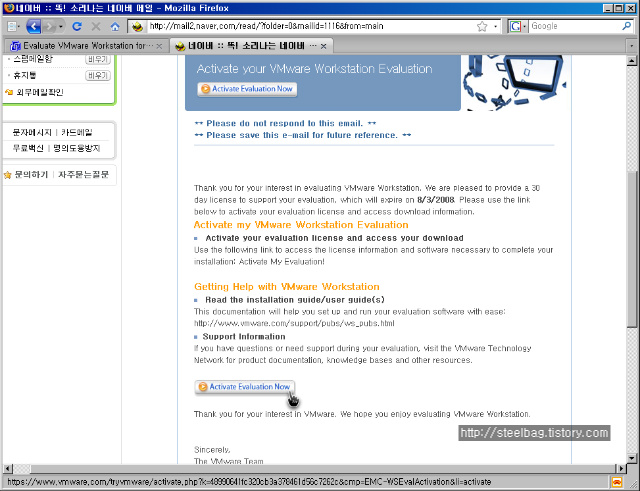 저 버튼을 클릭합니다.
저 버튼을 클릭합니다.
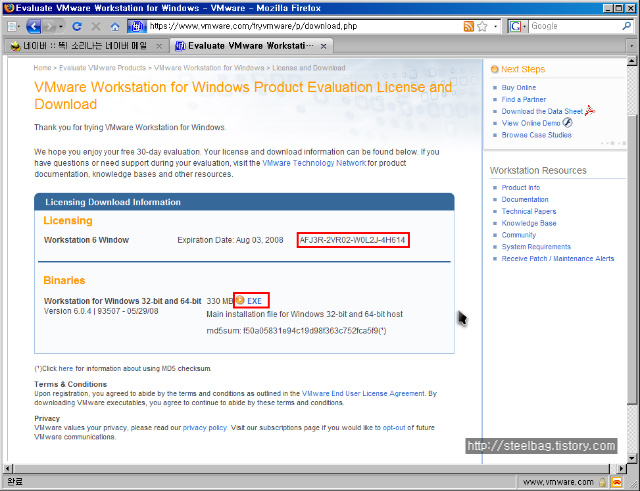 적혀있는 라이센스를 확인하고(복사하면 좋겠죠) 밑에 버튼을 눌러 다운로드후에 설치합니다.
적혀있는 라이센스를 확인하고(복사하면 좋겠죠) 밑에 버튼을 눌러 다운로드후에 설치합니다.
(설치화면은 생략합니다. 별다른 설정없이 가다가 이름과 라이센스 입력하고 쭉쭉 따라가시면 됩니다. 마지막엔 컴퓨터 재부팅.)
이 뒤에 라이센스가 만료되면 위에 과정을 다시한번 반복하여 주시면 됩니다.
실행화면입니다.
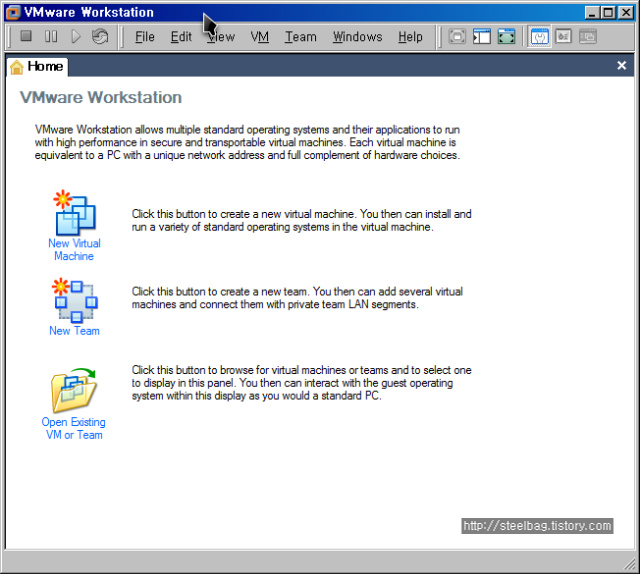 vmware 소개글이 되어야하는데 라이센스 획득법이 되버렸네요..
vmware 소개글이 되어야하는데 라이센스 획득법이 되버렸네요..
한가지 더적자면 가상머신은 호스트(본pc)의 자원을 이용해서 구동하는것이기에 컴퓨터가 2대의 pc를 돌리게 되는것입니다. 그러므로 사양이 적절치 않는 pc에선 구동이 힘들수도 있으니 주의해주셨으면 합니다.(사양은 각 os마다 다름)
os마다 방법이 다르기에 여기다가 쓰는법을 적기엔 그렇고...
이후 가상머신에 다른 os설치방법은 프로그램활용에 포스팅합니다.
vmware로 가상머신에 xp설치방법 - http://steelbag.tistory.com/5
위에 xp설치방법을 본뒤에 98설치방법 - http://steelbag.tistory.com/7
난 그냥 다른 os를 꼭 써보고싶다.
난 컴퓨터에다가 조금 위험한 파일들을 테스트하고싶다.
이럴때 필요한것은 가상 pc...
말그대로 자신의 컴퓨터 속에 또다른 pc를 구동시키는것입니다.
이를 위한 유틸리티로는 3가지를 꼽을수 있는데,
virtual pc, vmware, virtual box 를 들수 있습니다.
virtual pc의 경우, 마이크로소프트에서 무료로 제공하고 있지만 단점이라면 윈도우즈 외의 os를 구동시킬수 없다는것과 성능이 그다지 우수하지 못한점이 있습니다.
vmware은 유료이지만 3가지 제품중에 가장 안정성 높고 널리 쓰이는 제품. 이번에 소개할 프로그램입니다.(아이디를 만들어 30씩 연장시키며 쭉 사용가능) 아, 그리고 vmware server라고 무료제품도 있습니다.
virtual box는 새로 각광받고있는 가상pc유틸리티인데, 무료인데다가 성능까지 매우 좋습니다. 시스템 자원도 덜잡아먹고요. 게다가 유일하게 한글지원까지!!!! 하지만 vmware보다 많이 알려지지 않았고 os지원과 하드웨어 지원이 아직까진 미흡합니다.
이글에선 vmware workstation 6 버전을 기준으로 씁니다.(현재 7월 31일. 이후 홈페이지 변화에 대해선 수정하지 않습니다. 솔직히 변화할일이 있긴 할런지)
먼저 라이센스 획득방법.
http://www.vmware.com/ 에 접속후
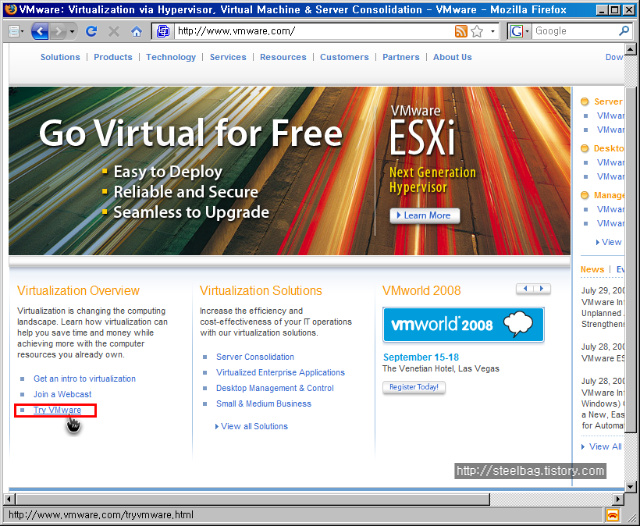
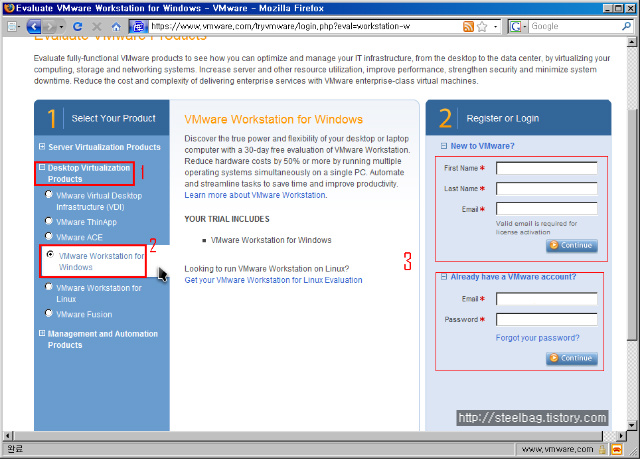
2번으로 표시된 vmwaer workstation for windows를 누릅니다.(리눅스 사용자는 그밑에있는 리눅스용을)
그리고 3번째 윗부분에서 이름과 이메일을 적으시고 컨티뉴를 누르시면
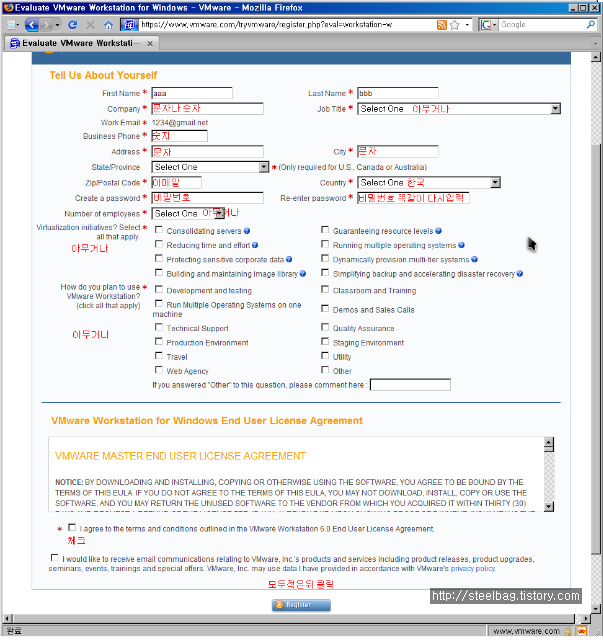
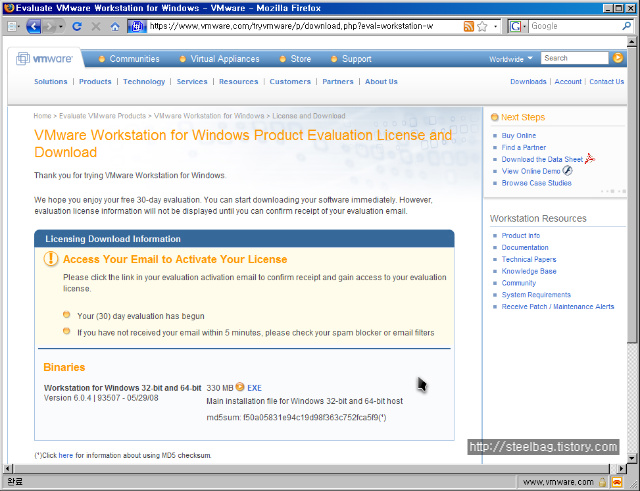
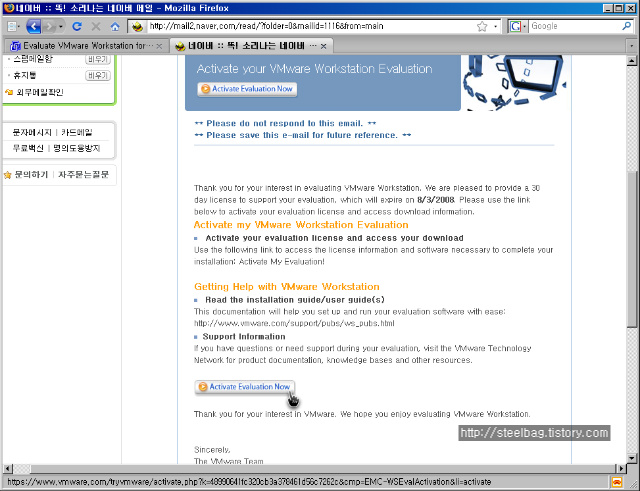
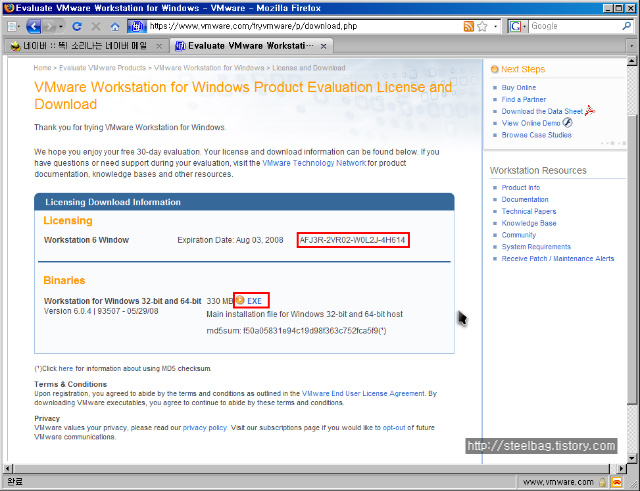
(설치화면은 생략합니다. 별다른 설정없이 가다가 이름과 라이센스 입력하고 쭉쭉 따라가시면 됩니다. 마지막엔 컴퓨터 재부팅.)
이 뒤에 라이센스가 만료되면 위에 과정을 다시한번 반복하여 주시면 됩니다.
실행화면입니다.
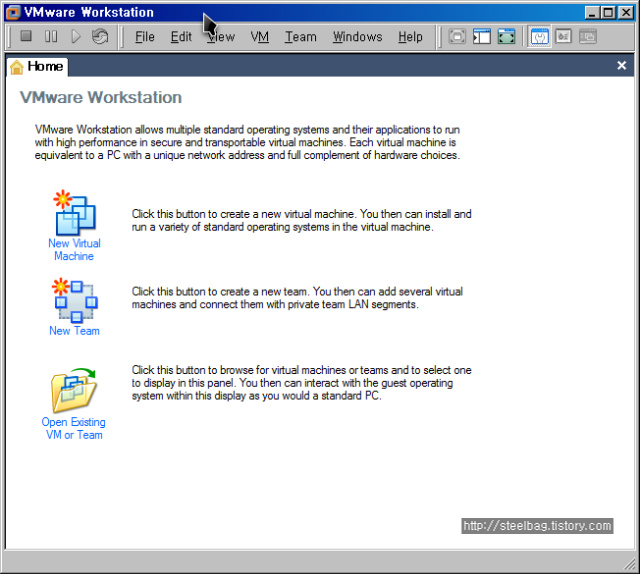
한가지 더적자면 가상머신은 호스트(본pc)의 자원을 이용해서 구동하는것이기에 컴퓨터가 2대의 pc를 돌리게 되는것입니다. 그러므로 사양이 적절치 않는 pc에선 구동이 힘들수도 있으니 주의해주셨으면 합니다.(사양은 각 os마다 다름)
os마다 방법이 다르기에 여기다가 쓰는법을 적기엔 그렇고...
이후 가상머신에 다른 os설치방법은 프로그램활용에 포스팅합니다.
vmware로 가상머신에 xp설치방법 - http://steelbag.tistory.com/5
위에 xp설치방법을 본뒤에 98설치방법 - http://steelbag.tistory.com/7
'정보 > 프로그램소개' 카테고리의 다른 글
| 깨끗히 삭제하자 강력한 무료 프로그램 제거도구, Revo Uninstaller (0) | 2008.08.08 |
|---|---|
| 컴퓨터 최적화 프로그램 CCleaner (1) | 2008.08.06 |
| 다음에서 제공하는 야심찬 동영상 재생기 PotPlayer (0) | 2008.07.26 |
